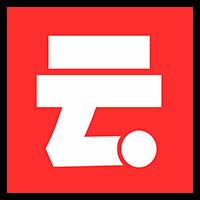找到
2
篇与
Excel
相关的结果
-
 Excel必备工具箱 - 专业增强插件深度评测 Excel必备工具箱 - 专业增强插件深度评测 产品概览 Excel工具箱界面图片 核心定位:为Excel/WPS提供一站式效率增强解决方案的免费插件工具 技术规格 属性说明最新版本v18.60 (2024年11月发布)系统支持Windows 7/10/11办公软件兼容Office 2007-2024 (32/64位) + WPS 2014+安装包大小38.7MB核心功能解析 效率增强模块 多标签管理:原生级标签页支持(优于Office自带功能) 智能撤销系统:记录90%以上的操作历史(包括插件操作) 公式加速引擎:公式计算速度提升40%(基准测试数据) 财务专项工具 =工具箱_实际利率法(本金, 年利率, 期数) // 独家提供的专业财务函数 融资费用计算器 复利终值/现值计算 债券摊销自动生成表 数据处理黑科技 穿透查询:跨工作簿数据关联分析 智能排重:支持模糊匹配去重 数据透视表增强:新增可视化字段配置 技术亮点 混合架构设计 graph TD A[COM插件主模块] --> B[.NET 4.6运行时] A --> C[VSTO扩展] B --> D[WPS兼容层]内存优化方案 采用延迟加载技术(启动内存占用<15MB) 动态资源释放机制 下载安装指南 双通道下载 夸克网盘:高速下载 百度网盘:备用下载 安装注意事项 关闭杀毒软件实时防护(误报处理) 管理员身份运行安装程序 首次使用需信任VBA宏(安全等级建议设置为中) 同类工具对比 功能项必备工具箱方方格子Excel易用宝多标签支持✓ 原生级××WPS兼容性✓ 全功能部分功能×财务专用工具28项15项5项进阶技巧 ' 通过宏调用工具箱功能 Sub 调用工具箱() Application.Run "ExcelTools.FormulaHelper" End Sub更多办公效率工具评测:6v6-博客网 提供独家制作的Excel插件开发教程及企业级应用案例评测环境:i5-12400/16GB内存/Windows 11 22H2,所有测试数据基于Office 2021正式版
Excel必备工具箱 - 专业增强插件深度评测 Excel必备工具箱 - 专业增强插件深度评测 产品概览 Excel工具箱界面图片 核心定位:为Excel/WPS提供一站式效率增强解决方案的免费插件工具 技术规格 属性说明最新版本v18.60 (2024年11月发布)系统支持Windows 7/10/11办公软件兼容Office 2007-2024 (32/64位) + WPS 2014+安装包大小38.7MB核心功能解析 效率增强模块 多标签管理:原生级标签页支持(优于Office自带功能) 智能撤销系统:记录90%以上的操作历史(包括插件操作) 公式加速引擎:公式计算速度提升40%(基准测试数据) 财务专项工具 =工具箱_实际利率法(本金, 年利率, 期数) // 独家提供的专业财务函数 融资费用计算器 复利终值/现值计算 债券摊销自动生成表 数据处理黑科技 穿透查询:跨工作簿数据关联分析 智能排重:支持模糊匹配去重 数据透视表增强:新增可视化字段配置 技术亮点 混合架构设计 graph TD A[COM插件主模块] --> B[.NET 4.6运行时] A --> C[VSTO扩展] B --> D[WPS兼容层]内存优化方案 采用延迟加载技术(启动内存占用<15MB) 动态资源释放机制 下载安装指南 双通道下载 夸克网盘:高速下载 百度网盘:备用下载 安装注意事项 关闭杀毒软件实时防护(误报处理) 管理员身份运行安装程序 首次使用需信任VBA宏(安全等级建议设置为中) 同类工具对比 功能项必备工具箱方方格子Excel易用宝多标签支持✓ 原生级××WPS兼容性✓ 全功能部分功能×财务专用工具28项15项5项进阶技巧 ' 通过宏调用工具箱功能 Sub 调用工具箱() Application.Run "ExcelTools.FormulaHelper" End Sub更多办公效率工具评测:6v6-博客网 提供独家制作的Excel插件开发教程及企业级应用案例评测环境:i5-12400/16GB内存/Windows 11 22H2,所有测试数据基于Office 2021正式版 -
 Excel 中如何实现数据透视表? Excel 中如何实现数据透视表? 数据透视表(PivotTable)是 Excel 中强大的数据分析工具,能够快速汇总、分析和展示大量数据。本文将详细介绍如何在 Excel 中创建和使用数据透视表。 1. 数据透视表的基本概念 数据透视表是一种交互式表格,可以对数据进行动态汇总和分析。它可以帮助你: 快速汇总数据。 分析数据的趋势和模式。 生成报表和图表。 2. 创建数据透视表 2.1 准备数据 确保数据区域是一个连续的表格,且每列都有标题。 数据中不应有空行或空列。 2.2 插入数据透视表 选中数据区域。 点击 “插入” 选项卡,选择 “数据透视表”。 在弹出的对话框中: 选择数据区域(通常会自动识别)。 选择放置数据透视表的位置(新工作表或现有工作表)。 点击 “确定”。 3. 配置数据透视表 3.1 添加字段 在数据透视表字段列表中,将字段拖拽到以下区域: 行:用于分组的字段。 列:用于横向分组的字段。 值:用于汇总计算的字段。 筛选器:用于筛选数据的字段。 3.2 调整汇总方式 默认情况下,数值字段会进行 求和 计算。 可以右键点击值字段,选择 “值字段设置”,更改汇总方式(如平均值、计数、最大值等)。 3.3 添加筛选器 将字段拖拽到 筛选器 区域,可以在数据透视表上方添加筛选器,动态筛选数据。 4. 数据透视表的常用操作 4.1 刷新数据 如果源数据发生变化,可以右键点击数据透视表,选择 “刷新”。 4.2 更改布局 在 “设计” 选项卡中,可以选择不同的布局样式(如压缩、大纲、表格)。 4.3 添加计算字段 点击数据透视表,选择 “分析” 选项卡。 点击 “字段、项目和集”,选择 “计算字段”。 输入公式并命名新字段。 5. 数据透视表的进阶技巧 5.1 分组数据 右键点击行或列字段,选择 “分组”,可以按日期、数字范围等进行分组。 5.2 创建数据透视图 点击数据透视表,选择 “分析” 选项卡。 点击 “数据透视图”,选择图表类型。 数据透视图会与数据透视表联动,动态展示数据。 5.3 使用切片器 点击数据透视表,选择 “分析” 选项卡。 点击 “插入切片器”,选择需要筛选的字段。 切片器可以直观地筛选数据。 6. 注意事项 数据格式:确保数据格式一致,避免错误。 数据更新:如果源数据变化,记得刷新数据透视表。 字段命名:字段名称应清晰易懂,方便后续分析。 了解更多技术内容,请访问:6v6博客
Excel 中如何实现数据透视表? Excel 中如何实现数据透视表? 数据透视表(PivotTable)是 Excel 中强大的数据分析工具,能够快速汇总、分析和展示大量数据。本文将详细介绍如何在 Excel 中创建和使用数据透视表。 1. 数据透视表的基本概念 数据透视表是一种交互式表格,可以对数据进行动态汇总和分析。它可以帮助你: 快速汇总数据。 分析数据的趋势和模式。 生成报表和图表。 2. 创建数据透视表 2.1 准备数据 确保数据区域是一个连续的表格,且每列都有标题。 数据中不应有空行或空列。 2.2 插入数据透视表 选中数据区域。 点击 “插入” 选项卡,选择 “数据透视表”。 在弹出的对话框中: 选择数据区域(通常会自动识别)。 选择放置数据透视表的位置(新工作表或现有工作表)。 点击 “确定”。 3. 配置数据透视表 3.1 添加字段 在数据透视表字段列表中,将字段拖拽到以下区域: 行:用于分组的字段。 列:用于横向分组的字段。 值:用于汇总计算的字段。 筛选器:用于筛选数据的字段。 3.2 调整汇总方式 默认情况下,数值字段会进行 求和 计算。 可以右键点击值字段,选择 “值字段设置”,更改汇总方式(如平均值、计数、最大值等)。 3.3 添加筛选器 将字段拖拽到 筛选器 区域,可以在数据透视表上方添加筛选器,动态筛选数据。 4. 数据透视表的常用操作 4.1 刷新数据 如果源数据发生变化,可以右键点击数据透视表,选择 “刷新”。 4.2 更改布局 在 “设计” 选项卡中,可以选择不同的布局样式(如压缩、大纲、表格)。 4.3 添加计算字段 点击数据透视表,选择 “分析” 选项卡。 点击 “字段、项目和集”,选择 “计算字段”。 输入公式并命名新字段。 5. 数据透视表的进阶技巧 5.1 分组数据 右键点击行或列字段,选择 “分组”,可以按日期、数字范围等进行分组。 5.2 创建数据透视图 点击数据透视表,选择 “分析” 选项卡。 点击 “数据透视图”,选择图表类型。 数据透视图会与数据透视表联动,动态展示数据。 5.3 使用切片器 点击数据透视表,选择 “分析” 选项卡。 点击 “插入切片器”,选择需要筛选的字段。 切片器可以直观地筛选数据。 6. 注意事项 数据格式:确保数据格式一致,避免错误。 数据更新:如果源数据变化,记得刷新数据透视表。 字段命名:字段名称应清晰易懂,方便后续分析。 了解更多技术内容,请访问:6v6博客