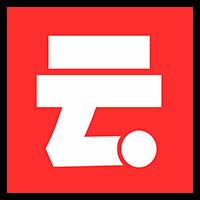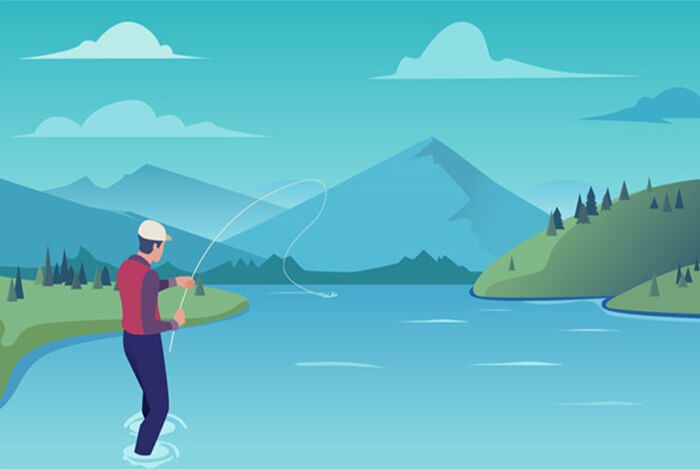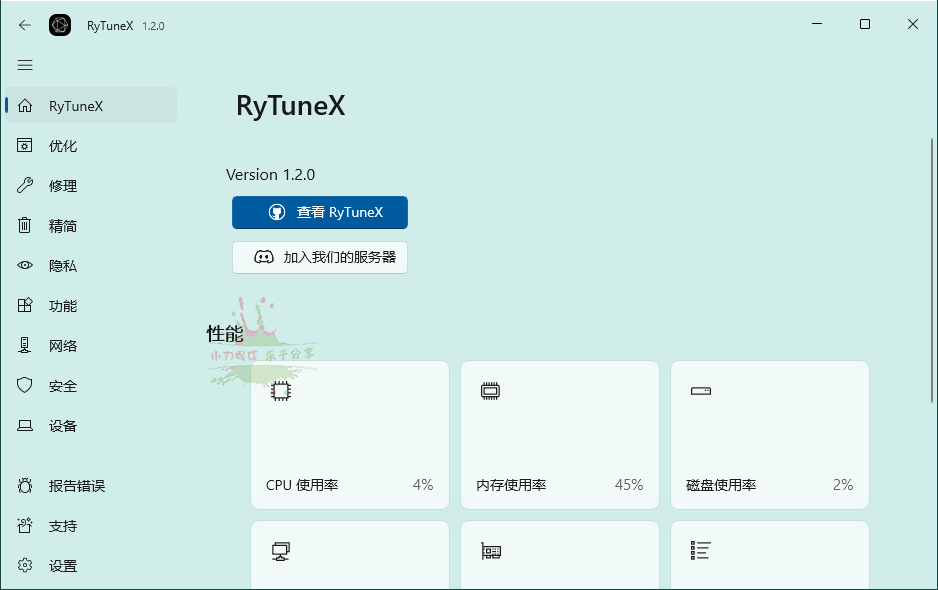找到
95
篇与
软件仓库
相关的结果
- 第 5 页
-
 Typecho后台美化插件推荐 Typecho后台美化插件推荐 在使用Typecho搭建博客的过程中,Joe主题因其简洁美观而受到很多人的喜爱。然而,有时候我们可能希望进一步美化后台界面,使其更加个性化和舒适。下面为大家介绍几款实用的Typecho后台美化插件,并提供相关下载地址和详细信息。 1. Typecho后台美化插件(Adminify) 功能特点 丰富的自定义选项:可更改后台的主题颜色、字体样式等,能让Joe主题的后台界面更加美观和个性化。你可以根据自己的喜好调整各种颜色参数,让后台界面与你的整体风格相匹配。 自定义菜单图标:支持自定义后台菜单的图标,使菜单看起来更加清晰直观。这样在查找和管理不同的功能模块时会更加方便快捷。 安装方法 下载Adminify插件的压缩包:Adminify插件下载地址 (请将此链接替换为真实的下载地址) 登录Typecho后台,在“控制台” - “外观” - “插件”中点击“安装插件”。 在弹出的文件选择窗口中,找到刚才下载的Adminify插件压缩包,选中并上传安装。 安装完成后,在插件列表中找到Adminify并启用它。之后就可以在插件的设置页面中对后台进行美化设置了。 2. Typecho后台UI增强插件(BackToTop等辅助类) 功能特点 这类插件虽然主要功能侧重于某些特定方面的优化,但也能间接起到美化后台的作用。例如: BackToTop插件:可以在后台页面添加返回顶部按钮,优化用户在浏览长页面时的体验。 布局优化插件:还有一些插件可以优化后台界面的布局显示,让各个元素排列更加合理美观。 安装方法 与Adminify插件安装步骤类似,先下载插件压缩包(BackToTop等辅助类插件下载地址 ,请替换为真实地址),然后在Typecho后台的插件安装页面上传安装,安装成功后启用并根据需要进行相关配置(如果有)。 插件获取更多信息及交流 如果你想了解更多关于这些插件的详细信息或者与其他用户进行交流,可以访问我们的插件交流社区:6v6博客 - 插件交流区 (请将此链接替换为真实的社区地址) 通过使用这些插件,你可以让你的Typecho Joe主题后台焕然一新,提升使用体验。
Typecho后台美化插件推荐 Typecho后台美化插件推荐 在使用Typecho搭建博客的过程中,Joe主题因其简洁美观而受到很多人的喜爱。然而,有时候我们可能希望进一步美化后台界面,使其更加个性化和舒适。下面为大家介绍几款实用的Typecho后台美化插件,并提供相关下载地址和详细信息。 1. Typecho后台美化插件(Adminify) 功能特点 丰富的自定义选项:可更改后台的主题颜色、字体样式等,能让Joe主题的后台界面更加美观和个性化。你可以根据自己的喜好调整各种颜色参数,让后台界面与你的整体风格相匹配。 自定义菜单图标:支持自定义后台菜单的图标,使菜单看起来更加清晰直观。这样在查找和管理不同的功能模块时会更加方便快捷。 安装方法 下载Adminify插件的压缩包:Adminify插件下载地址 (请将此链接替换为真实的下载地址) 登录Typecho后台,在“控制台” - “外观” - “插件”中点击“安装插件”。 在弹出的文件选择窗口中,找到刚才下载的Adminify插件压缩包,选中并上传安装。 安装完成后,在插件列表中找到Adminify并启用它。之后就可以在插件的设置页面中对后台进行美化设置了。 2. Typecho后台UI增强插件(BackToTop等辅助类) 功能特点 这类插件虽然主要功能侧重于某些特定方面的优化,但也能间接起到美化后台的作用。例如: BackToTop插件:可以在后台页面添加返回顶部按钮,优化用户在浏览长页面时的体验。 布局优化插件:还有一些插件可以优化后台界面的布局显示,让各个元素排列更加合理美观。 安装方法 与Adminify插件安装步骤类似,先下载插件压缩包(BackToTop等辅助类插件下载地址 ,请替换为真实地址),然后在Typecho后台的插件安装页面上传安装,安装成功后启用并根据需要进行相关配置(如果有)。 插件获取更多信息及交流 如果你想了解更多关于这些插件的详细信息或者与其他用户进行交流,可以访问我们的插件交流社区:6v6博客 - 插件交流区 (请将此链接替换为真实的社区地址) 通过使用这些插件,你可以让你的Typecho Joe主题后台焕然一新,提升使用体验。 -
 AWS、Azure、Google Cloud 入门教程 AWS、Azure、Google Cloud 入门教程 1. AWS(Amazon Web Services) 1.1 注册 AWS 账户 访问 AWS 官网,点击“创建 AWS 账户”。 填写基本信息(邮箱、密码、账户名称)。 输入付款信息(支持信用卡)。 完成身份验证(电话或短信验证)。 选择支持计划(建议从免费套餐开始)。 1.2 创建 EC2 实例 登录 AWS 控制台,进入 EC2 服务。 点击“启动实例”,选择 Amazon Machine Image(AMI),如 Amazon Linux 2。 选择实例类型(如 t2.micro,免费套餐可用)。 配置实例详细信息(网络、子网、存储等)。 添加存储卷(默认 8GB,免费套餐可用)。 配置安全组(允许 SSH 访问)。 启动实例,下载密钥对(.pem 文件)。 使用 SSH 连接实例: ssh -i your-key.pem ec2-user@your-instance-ip 1.3 使用 S3 存储服务 进入 S3 服务,点击“创建存储桶”。 输入存储桶名称,选择区域。 配置权限(默认私有)。 上传文件,设置访问权限(如公开读取)。 1.4 监控与告警 进入 CloudWatch 服务,创建仪表盘。 设置告警(如 CPU 使用率超过 80% 时发送通知)。 2. Azure(Microsoft Azure) 2.1 注册 Azure 账户 访问 Azure 官网,点击“免费开始”。 使用 Microsoft 账户登录或注册新账户。 输入付款信息(支持信用卡)。 完成身份验证。 2.2 创建虚拟机 登录 Azure 门户,点击“创建资源”。 选择“虚拟机”,配置基本信息(名称、区域、镜像等)。 选择虚拟机大小(如 B1s,免费套餐可用)。 配置网络和安全组(允许 SSH 访问)。 创建并下载 SSH 密钥。 使用 SSH 连接虚拟机: ssh -i your-key.pem azureuser@your-vm-ip 2.3 使用 Blob 存储 进入存储账户,点击“创建存储账户”。 输入存储账户名称,选择区域。 创建容器,上传文件。 设置访问权限(如公开读取)。 2.4 监控与告警 进入 Monitor 服务,创建仪表盘。 设置告警(如 CPU 使用率超过 80% 时发送通知)。 3. Google Cloud(GCP) 3.1 注册 Google Cloud 账户 访问 Google Cloud 官网,点击“免费开始”。 使用 Google 账户登录。 输入付款信息(支持信用卡)。 完成身份验证。 3.2 创建 Compute Engine 实例 登录 Google Cloud 控制台,进入 Compute Engine。 点击“创建实例”,配置基本信息(名称、区域、镜像等)。 选择机器类型(如 e2-micro,免费套餐可用)。 配置网络和安全组(允许 SSH 访问)。 创建并下载 SSH 密钥。 使用 SSH 连接实例: ssh -i your-key.pem your-user@your-instance-ip 3.3 使用 Cloud Storage 进入 Cloud Storage,点击“创建存储桶”。 输入存储桶名称,选择区域。 上传文件,设置访问权限(如公开读取)。 3.4 监控与告警 进入 Cloud Monitoring,创建仪表盘。 设置告警(如 CPU 使用率超过 80% 时发送通知)。 4. 常见问题与解决方案 费用超支:设置预算告警,定期检查账单。 网络连接问题:检查安全组和防火墙规则。 实例无法启动:检查日志,确保镜像和实例类型兼容。 更多关于 AWS、Azure、Google Cloud 的技术分享和实用教程,欢迎访问我的博客:6v6 博客,一起探索云计算的无限可能!
AWS、Azure、Google Cloud 入门教程 AWS、Azure、Google Cloud 入门教程 1. AWS(Amazon Web Services) 1.1 注册 AWS 账户 访问 AWS 官网,点击“创建 AWS 账户”。 填写基本信息(邮箱、密码、账户名称)。 输入付款信息(支持信用卡)。 完成身份验证(电话或短信验证)。 选择支持计划(建议从免费套餐开始)。 1.2 创建 EC2 实例 登录 AWS 控制台,进入 EC2 服务。 点击“启动实例”,选择 Amazon Machine Image(AMI),如 Amazon Linux 2。 选择实例类型(如 t2.micro,免费套餐可用)。 配置实例详细信息(网络、子网、存储等)。 添加存储卷(默认 8GB,免费套餐可用)。 配置安全组(允许 SSH 访问)。 启动实例,下载密钥对(.pem 文件)。 使用 SSH 连接实例: ssh -i your-key.pem ec2-user@your-instance-ip 1.3 使用 S3 存储服务 进入 S3 服务,点击“创建存储桶”。 输入存储桶名称,选择区域。 配置权限(默认私有)。 上传文件,设置访问权限(如公开读取)。 1.4 监控与告警 进入 CloudWatch 服务,创建仪表盘。 设置告警(如 CPU 使用率超过 80% 时发送通知)。 2. Azure(Microsoft Azure) 2.1 注册 Azure 账户 访问 Azure 官网,点击“免费开始”。 使用 Microsoft 账户登录或注册新账户。 输入付款信息(支持信用卡)。 完成身份验证。 2.2 创建虚拟机 登录 Azure 门户,点击“创建资源”。 选择“虚拟机”,配置基本信息(名称、区域、镜像等)。 选择虚拟机大小(如 B1s,免费套餐可用)。 配置网络和安全组(允许 SSH 访问)。 创建并下载 SSH 密钥。 使用 SSH 连接虚拟机: ssh -i your-key.pem azureuser@your-vm-ip 2.3 使用 Blob 存储 进入存储账户,点击“创建存储账户”。 输入存储账户名称,选择区域。 创建容器,上传文件。 设置访问权限(如公开读取)。 2.4 监控与告警 进入 Monitor 服务,创建仪表盘。 设置告警(如 CPU 使用率超过 80% 时发送通知)。 3. Google Cloud(GCP) 3.1 注册 Google Cloud 账户 访问 Google Cloud 官网,点击“免费开始”。 使用 Google 账户登录。 输入付款信息(支持信用卡)。 完成身份验证。 3.2 创建 Compute Engine 实例 登录 Google Cloud 控制台,进入 Compute Engine。 点击“创建实例”,配置基本信息(名称、区域、镜像等)。 选择机器类型(如 e2-micro,免费套餐可用)。 配置网络和安全组(允许 SSH 访问)。 创建并下载 SSH 密钥。 使用 SSH 连接实例: ssh -i your-key.pem your-user@your-instance-ip 3.3 使用 Cloud Storage 进入 Cloud Storage,点击“创建存储桶”。 输入存储桶名称,选择区域。 上传文件,设置访问权限(如公开读取)。 3.4 监控与告警 进入 Cloud Monitoring,创建仪表盘。 设置告警(如 CPU 使用率超过 80% 时发送通知)。 4. 常见问题与解决方案 费用超支:设置预算告警,定期检查账单。 网络连接问题:检查安全组和防火墙规则。 实例无法启动:检查日志,确保镜像和实例类型兼容。 更多关于 AWS、Azure、Google Cloud 的技术分享和实用教程,欢迎访问我的博客:6v6 博客,一起探索云计算的无限可能! -
 从零开始搭建私有云服务器 从零开始搭建私有云服务器 1. 准备工作 硬件要求: 一台性能足够的服务器(可以是物理机或虚拟机)。 建议配置:至少 4 核 CPU、8GB 内存、100GB 硬盘。 操作系统:推荐使用 Ubuntu Server 20.04 LTS。 网络环境:确保服务器有稳定的公网 IP 或内网穿透能力。 2. 安装操作系统 下载 Ubuntu Server 20.04 LTS 镜像:https://ubuntu.com/download/server。 使用工具(如 Rufus)将镜像写入 U 盘,制作启动盘。 将 U 盘插入服务器,启动并安装 Ubuntu Server。 按照提示完成系统安装,设置用户名和密码。 3. 配置网络 登录服务器,编辑网络配置文件: sudo nano /etc/netplan/01-netcfg.yaml 配置静态 IP 或 DHCP,示例如下: network: version: 2 ethernets: eth0: dhcp4: no addresses: [192.168.1.100/24] gateway4: 192.168.1.1 nameservers: addresses: [8.8.8.8, 8.8.4.4] 保存并应用配置: sudo netplan apply 4. 安装 Docker 更新系统包: sudo apt update && sudo apt upgrade -y 安装 Docker: sudo apt install apt-transport-https ca-certificates curl software-properties-common -y curl -fsSL https://download.docker.com/linux/ubuntu/gpg | sudo gpg --dearmor -o /usr/share/keyrings/docker-archive-keyring.gpg echo "deb [arch=$(dpkg --print-architecture) signed-by=/usr/share/keyrings/docker-archive-keyring.gpg] https://download.docker.com/linux/ubuntu $(lsb_release -cs) stable" | sudo tee /etc/apt/sources.list.d/docker.list > /dev/null sudo apt update sudo apt install docker-ce docker-ce-cli containerd.io -y 启动 Docker 并设置开机自启: sudo systemctl start docker && sudo systemctl enable docker 5. 部署私有云服务 安装 Docker Compose: sudo curl -L "https://github.com/docker/compose/releases/download/$(curl -s https://api.github.com/repos/docker/compose/releases/latest | grep -Po '"tag_name": "\K.*\d')" -o /usr/local/bin/docker-compose sudo chmod +x /usr/local/bin/docker-compose 创建私有云服务配置文件(如 Nextcloud): mkdir nextcloud && cd nextcloud nano docker-compose.yml 在 docker-compose.yml 中添加以下内容: version: '3' services: nextcloud: image: nextcloud container_name: nextcloud restart: always ports: - 8080:80 volumes: - nextcloud_data:/var/www/html environment: - MYSQL_HOST=db - MYSQL_DATABASE=nextcloud - MYSQL_USER=nextcloud - MYSQL_PASSWORD=yourpassword db: image: mariadb container_name: nextcloud_db restart: always volumes: - db_data:/var/lib/mysql environment: - MYSQL_ROOT_PASSWORD=yourpassword - MYSQL_DATABASE=nextcloud - MYSQL_USER=nextcloud - MYSQL_PASSWORD=yourpassword volumes: nextcloud_data: db_data: 启动服务: sudo docker-compose up -d 6. 访问私有云 在浏览器中输入 http://服务器IP:8080,访问 Nextcloud。 按照提示完成初始化设置,创建管理员账户。 7. 安全加固 配置防火墙: sudo ufw allow ssh sudo ufw allow 8080 sudo ufw enable 启用 HTTPS:使用 Let's Encrypt 免费 SSL 证书。 更多关于私有云搭建的技术分享和实用教程,欢迎访问我的博客:6v6 博客,一起探索技术的无限可能!
从零开始搭建私有云服务器 从零开始搭建私有云服务器 1. 准备工作 硬件要求: 一台性能足够的服务器(可以是物理机或虚拟机)。 建议配置:至少 4 核 CPU、8GB 内存、100GB 硬盘。 操作系统:推荐使用 Ubuntu Server 20.04 LTS。 网络环境:确保服务器有稳定的公网 IP 或内网穿透能力。 2. 安装操作系统 下载 Ubuntu Server 20.04 LTS 镜像:https://ubuntu.com/download/server。 使用工具(如 Rufus)将镜像写入 U 盘,制作启动盘。 将 U 盘插入服务器,启动并安装 Ubuntu Server。 按照提示完成系统安装,设置用户名和密码。 3. 配置网络 登录服务器,编辑网络配置文件: sudo nano /etc/netplan/01-netcfg.yaml 配置静态 IP 或 DHCP,示例如下: network: version: 2 ethernets: eth0: dhcp4: no addresses: [192.168.1.100/24] gateway4: 192.168.1.1 nameservers: addresses: [8.8.8.8, 8.8.4.4] 保存并应用配置: sudo netplan apply 4. 安装 Docker 更新系统包: sudo apt update && sudo apt upgrade -y 安装 Docker: sudo apt install apt-transport-https ca-certificates curl software-properties-common -y curl -fsSL https://download.docker.com/linux/ubuntu/gpg | sudo gpg --dearmor -o /usr/share/keyrings/docker-archive-keyring.gpg echo "deb [arch=$(dpkg --print-architecture) signed-by=/usr/share/keyrings/docker-archive-keyring.gpg] https://download.docker.com/linux/ubuntu $(lsb_release -cs) stable" | sudo tee /etc/apt/sources.list.d/docker.list > /dev/null sudo apt update sudo apt install docker-ce docker-ce-cli containerd.io -y 启动 Docker 并设置开机自启: sudo systemctl start docker && sudo systemctl enable docker 5. 部署私有云服务 安装 Docker Compose: sudo curl -L "https://github.com/docker/compose/releases/download/$(curl -s https://api.github.com/repos/docker/compose/releases/latest | grep -Po '"tag_name": "\K.*\d')" -o /usr/local/bin/docker-compose sudo chmod +x /usr/local/bin/docker-compose 创建私有云服务配置文件(如 Nextcloud): mkdir nextcloud && cd nextcloud nano docker-compose.yml 在 docker-compose.yml 中添加以下内容: version: '3' services: nextcloud: image: nextcloud container_name: nextcloud restart: always ports: - 8080:80 volumes: - nextcloud_data:/var/www/html environment: - MYSQL_HOST=db - MYSQL_DATABASE=nextcloud - MYSQL_USER=nextcloud - MYSQL_PASSWORD=yourpassword db: image: mariadb container_name: nextcloud_db restart: always volumes: - db_data:/var/lib/mysql environment: - MYSQL_ROOT_PASSWORD=yourpassword - MYSQL_DATABASE=nextcloud - MYSQL_USER=nextcloud - MYSQL_PASSWORD=yourpassword volumes: nextcloud_data: db_data: 启动服务: sudo docker-compose up -d 6. 访问私有云 在浏览器中输入 http://服务器IP:8080,访问 Nextcloud。 按照提示完成初始化设置,创建管理员账户。 7. 安全加固 配置防火墙: sudo ufw allow ssh sudo ufw allow 8080 sudo ufw enable 启用 HTTPS:使用 Let's Encrypt 免费 SSL 证书。 更多关于私有云搭建的技术分享和实用教程,欢迎访问我的博客:6v6 博客,一起探索技术的无限可能! -
 浏览器插件推荐:提升你的浏览体验 浏览器插件推荐:提升你的浏览体验 1. 广告拦截插件 AdBlock:屏蔽网页广告,提升浏览速度。 下载地址:https://getadblock.com/ uBlock Origin:轻量级广告拦截工具,占用资源少。 下载地址:https://ublockorigin.com/ 2. 密码管理插件 LastPass:安全存储和管理密码,自动填充登录信息。 下载地址:https://www.lastpass.com/ Bitwarden:开源密码管理器,支持跨平台同步。 下载地址:https://bitwarden.com/ 3. 网页截图与标注插件 Awesome Screenshot:捕捉整个网页或部分区域,支持标注和分享。 下载地址:https://www.awesomescreenshot.com/ Nimbus Screenshot:功能强大的截图工具,支持录屏。 下载地址:https://nimbusweb.me/screenshot.php 4. 翻译插件 Google 翻译:快速翻译网页内容,支持多种语言。 下载地址:https://translate.google.com/ DeepL 翻译:高质量的翻译工具,支持精准翻译。 下载地址:https://www.deepl.com/translator 5. 标签管理插件 OneTab:将多个标签页合并为一个列表,节省内存。 下载地址:https://www.one-tab.com/ Tab Wrangler:自动关闭不活动的标签页,保持浏览器整洁。 下载地址:https://tabwrangler.com/ 更多关于浏览器插件的使用技巧和资源分享,欢迎访问我的博客:6v6 博客,一起探索浏览器的无限可能!
浏览器插件推荐:提升你的浏览体验 浏览器插件推荐:提升你的浏览体验 1. 广告拦截插件 AdBlock:屏蔽网页广告,提升浏览速度。 下载地址:https://getadblock.com/ uBlock Origin:轻量级广告拦截工具,占用资源少。 下载地址:https://ublockorigin.com/ 2. 密码管理插件 LastPass:安全存储和管理密码,自动填充登录信息。 下载地址:https://www.lastpass.com/ Bitwarden:开源密码管理器,支持跨平台同步。 下载地址:https://bitwarden.com/ 3. 网页截图与标注插件 Awesome Screenshot:捕捉整个网页或部分区域,支持标注和分享。 下载地址:https://www.awesomescreenshot.com/ Nimbus Screenshot:功能强大的截图工具,支持录屏。 下载地址:https://nimbusweb.me/screenshot.php 4. 翻译插件 Google 翻译:快速翻译网页内容,支持多种语言。 下载地址:https://translate.google.com/ DeepL 翻译:高质量的翻译工具,支持精准翻译。 下载地址:https://www.deepl.com/translator 5. 标签管理插件 OneTab:将多个标签页合并为一个列表,节省内存。 下载地址:https://www.one-tab.com/ Tab Wrangler:自动关闭不活动的标签页,保持浏览器整洁。 下载地址:https://tabwrangler.com/ 更多关于浏览器插件的使用技巧和资源分享,欢迎访问我的博客:6v6 博客,一起探索浏览器的无限可能! -
 如何备份和恢复手机和电脑数据 如何备份和恢复手机和电脑数据 1. 手机数据备份与恢复 1.1 使用云服务备份 iOS(iCloud): 打开“设置” > “Apple ID” > “iCloud”。 选择需要备份的数据(如照片、通讯录、备忘录等)。 点击“iCloud 备份”并选择“立即备份”。 Android(Google Drive): 打开“设置” > “系统” > “备份”。 启用“备份到 Google Drive”。 选择需要备份的数据类型。 1.2 使用电脑备份 iOS(iTunes/Finder): 将手机连接到电脑,打开 iTunes 或 Finder。 选择设备,点击“立即备份”。 Android(第三方工具): 使用工具如 Samsung Smart Switch 或第三方软件(如 Syncios)。 连接手机到电脑,选择备份选项。 2. 电脑数据备份与恢复 2.1 使用系统自带工具 Windows(文件历史记录): 打开“设置” > “更新与安全” > “备份”。 启用“文件历史记录”,选择备份驱动器。 macOS(Time Machine): 连接外部硬盘,打开“系统偏好设置” > “Time Machine”。 选择备份磁盘,点击“立即备份”。 2.2 使用第三方备份工具 Windows/macOS: 使用工具如 Acronis True Image、EaseUS Todo Backup。 选择需要备份的文件或系统分区,设置备份计划。 3. 数据恢复 手机数据恢复: 从云服务(如 iCloud、Google Drive)恢复。 使用电脑备份文件(如 iTunes 备份)恢复。 电脑数据恢复: 从备份文件(如 Time Machine、文件历史记录)恢复。 使用第三方工具(如 Recuva、Disk Drill)恢复丢失的文件。 更多关于数据备份和恢复的技术分享和实用教程,欢迎访问我的博客:6v6 博客,一起探索数据安全的无限可能!
如何备份和恢复手机和电脑数据 如何备份和恢复手机和电脑数据 1. 手机数据备份与恢复 1.1 使用云服务备份 iOS(iCloud): 打开“设置” > “Apple ID” > “iCloud”。 选择需要备份的数据(如照片、通讯录、备忘录等)。 点击“iCloud 备份”并选择“立即备份”。 Android(Google Drive): 打开“设置” > “系统” > “备份”。 启用“备份到 Google Drive”。 选择需要备份的数据类型。 1.2 使用电脑备份 iOS(iTunes/Finder): 将手机连接到电脑,打开 iTunes 或 Finder。 选择设备,点击“立即备份”。 Android(第三方工具): 使用工具如 Samsung Smart Switch 或第三方软件(如 Syncios)。 连接手机到电脑,选择备份选项。 2. 电脑数据备份与恢复 2.1 使用系统自带工具 Windows(文件历史记录): 打开“设置” > “更新与安全” > “备份”。 启用“文件历史记录”,选择备份驱动器。 macOS(Time Machine): 连接外部硬盘,打开“系统偏好设置” > “Time Machine”。 选择备份磁盘,点击“立即备份”。 2.2 使用第三方备份工具 Windows/macOS: 使用工具如 Acronis True Image、EaseUS Todo Backup。 选择需要备份的文件或系统分区,设置备份计划。 3. 数据恢复 手机数据恢复: 从云服务(如 iCloud、Google Drive)恢复。 使用电脑备份文件(如 iTunes 备份)恢复。 电脑数据恢复: 从备份文件(如 Time Machine、文件历史记录)恢复。 使用第三方工具(如 Recuva、Disk Drill)恢复丢失的文件。 更多关于数据备份和恢复的技术分享和实用教程,欢迎访问我的博客:6v6 博客,一起探索数据安全的无限可能! -
 mufengAPI 管理系统 mufengAPI 管理系统 项目介绍 mufengAPI 是一个开源的 API 管理系统,旨在帮助开发者高效管理和调试 API。它提供了丰富的功能,包括 API 文档生成、测试、监控等,适合个人开发者和小型团队使用。 主要功能 API 文档生成:自动生成 API 文档,支持多种格式。 API 测试:内置测试工具,支持快速调试 API。 API 监控:实时监控 API 性能和可用性。 权限管理:支持多用户权限控制,确保数据安全。 开源地址 访问 mufengAPI 的 GitHub 项目页面:https://github.com/mufengapi/mufengapi 更多关于 mufengAPI 的使用技巧和资源分享,欢迎访问我的博客:6v6 博客,一起探索 API 管理的无限可能!
mufengAPI 管理系统 mufengAPI 管理系统 项目介绍 mufengAPI 是一个开源的 API 管理系统,旨在帮助开发者高效管理和调试 API。它提供了丰富的功能,包括 API 文档生成、测试、监控等,适合个人开发者和小型团队使用。 主要功能 API 文档生成:自动生成 API 文档,支持多种格式。 API 测试:内置测试工具,支持快速调试 API。 API 监控:实时监控 API 性能和可用性。 权限管理:支持多用户权限控制,确保数据安全。 开源地址 访问 mufengAPI 的 GitHub 项目页面:https://github.com/mufengapi/mufengapi 更多关于 mufengAPI 的使用技巧和资源分享,欢迎访问我的博客:6v6 博客,一起探索 API 管理的无限可能! -
 《神话时代:重述版》中文版:众神与人类的史诗碰撞! 💡 你是否期待一款融合神话与策略的经典游戏?今天推荐《神话时代:重述版》中文版!✨ 游戏介绍 由屡获殊荣的《帝国时代》系列的创作者精心制作。 超越历史,进入一个众神、怪物和人类碰撞的神话时代。 ✨ 版本介绍 版本号:v100.18.7603.0 容量:28.2GB 语言:官方简体中文 支持设备:键盘、鼠标、手柄 ✨ 下载地址 百度网盘:https://pan.baidu.com/s/1zVwmlta6xF0ZEpr-l2rrXw?pwd=f5cn 介绍图: 👉 更多关于《神话时代:重述版》的游戏攻略和资源分享,欢迎访问我的博客:6v6 博客(https://6v6.ren)
《神话时代:重述版》中文版:众神与人类的史诗碰撞! 💡 你是否期待一款融合神话与策略的经典游戏?今天推荐《神话时代:重述版》中文版!✨ 游戏介绍 由屡获殊荣的《帝国时代》系列的创作者精心制作。 超越历史,进入一个众神、怪物和人类碰撞的神话时代。 ✨ 版本介绍 版本号:v100.18.7603.0 容量:28.2GB 语言:官方简体中文 支持设备:键盘、鼠标、手柄 ✨ 下载地址 百度网盘:https://pan.baidu.com/s/1zVwmlta6xF0ZEpr-l2rrXw?pwd=f5cn 介绍图: 👉 更多关于《神话时代:重述版》的游戏攻略和资源分享,欢迎访问我的博客:6v6 博客(https://6v6.ren) -
 RyTuneX:Windows 性能优化神器,轻松提升系统体验! 💡 你是否为 Windows 系统的卡顿和隐私问题烦恼?今天推荐一款强大的性能优化工具——RyTuneX!✨ 软件介绍 RyTuneX 是一款基于 WinUI 3 框架的 Windows 性能优化器,支持 Windows 10 和 11。 它能轻松卸载预装应用,管理后台服务,增强隐私保护,并提供时尚直观的界面。 旨在提升系统性能,确保用户在 Windows 设备上获得最佳体验。 ✨ 软件功能 选择性应用程序删除:轻松卸载不需要的预装应用程序。 后台服务管理:通过禁用不必要的服务来简化您的系统。 隐私增强:通过阻止遥测和数据收集来加强您的隐私。 现代设计:享受由 WinUI 3 提供支持的时尚直观的界面。 交叉兼容:在 Windows 10 和 11 上体验无缝性能优化。 ✨ GitHub 项目地址 访问 RyTuneX 的 GitHub 项目页面:https://github.com/rayenghanmi/RyTuneX ✨ 下载地址 百度网盘:https://pan.baidu.com/s/1EIGvZkYKtewZPTSkFtCzvA?pwd=m4te 夸克网盘:https://pan.quark.cn/s/76d30c1cc76e 👉 更多关于 RyTuneX 的使用技巧和资源分享,欢迎访问我的博客:6v6 博客(https://6v6.ren)
RyTuneX:Windows 性能优化神器,轻松提升系统体验! 💡 你是否为 Windows 系统的卡顿和隐私问题烦恼?今天推荐一款强大的性能优化工具——RyTuneX!✨ 软件介绍 RyTuneX 是一款基于 WinUI 3 框架的 Windows 性能优化器,支持 Windows 10 和 11。 它能轻松卸载预装应用,管理后台服务,增强隐私保护,并提供时尚直观的界面。 旨在提升系统性能,确保用户在 Windows 设备上获得最佳体验。 ✨ 软件功能 选择性应用程序删除:轻松卸载不需要的预装应用程序。 后台服务管理:通过禁用不必要的服务来简化您的系统。 隐私增强:通过阻止遥测和数据收集来加强您的隐私。 现代设计:享受由 WinUI 3 提供支持的时尚直观的界面。 交叉兼容:在 Windows 10 和 11 上体验无缝性能优化。 ✨ GitHub 项目地址 访问 RyTuneX 的 GitHub 项目页面:https://github.com/rayenghanmi/RyTuneX ✨ 下载地址 百度网盘:https://pan.baidu.com/s/1EIGvZkYKtewZPTSkFtCzvA?pwd=m4te 夸克网盘:https://pan.quark.cn/s/76d30c1cc76e 👉 更多关于 RyTuneX 的使用技巧和资源分享,欢迎访问我的博客:6v6 博客(https://6v6.ren)