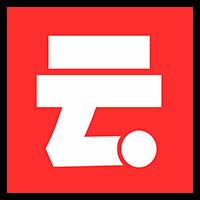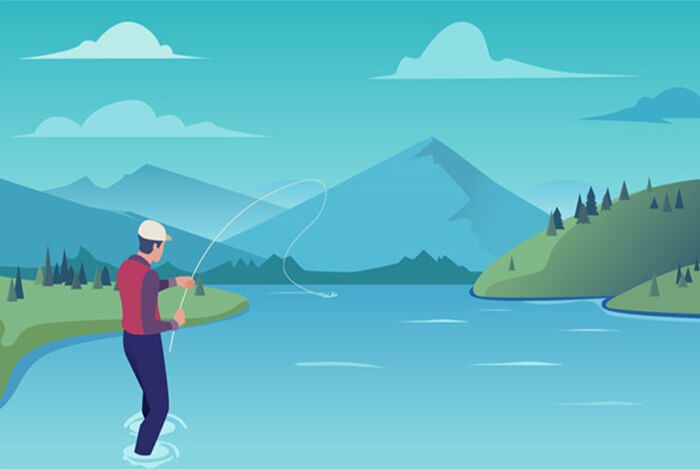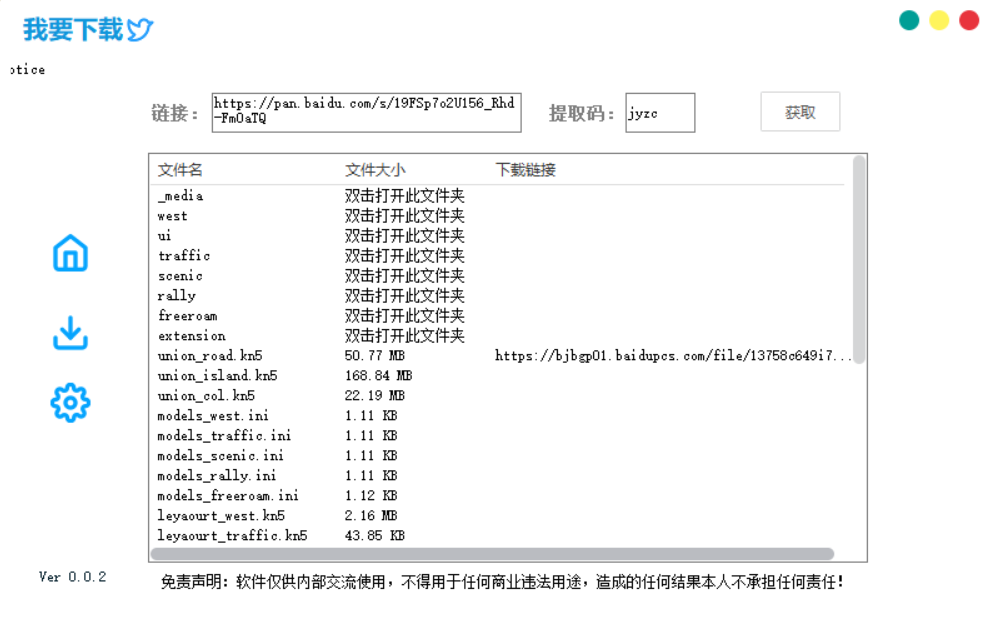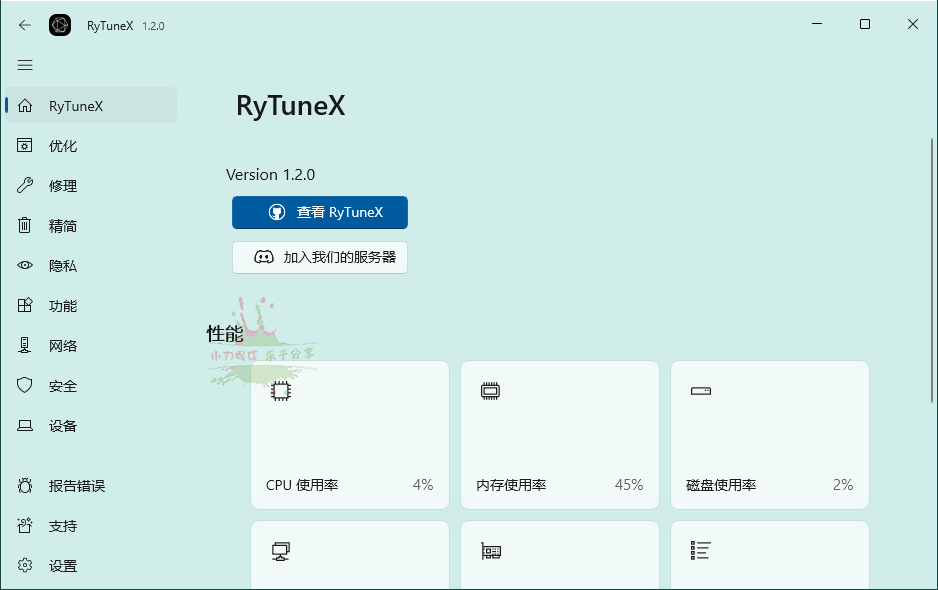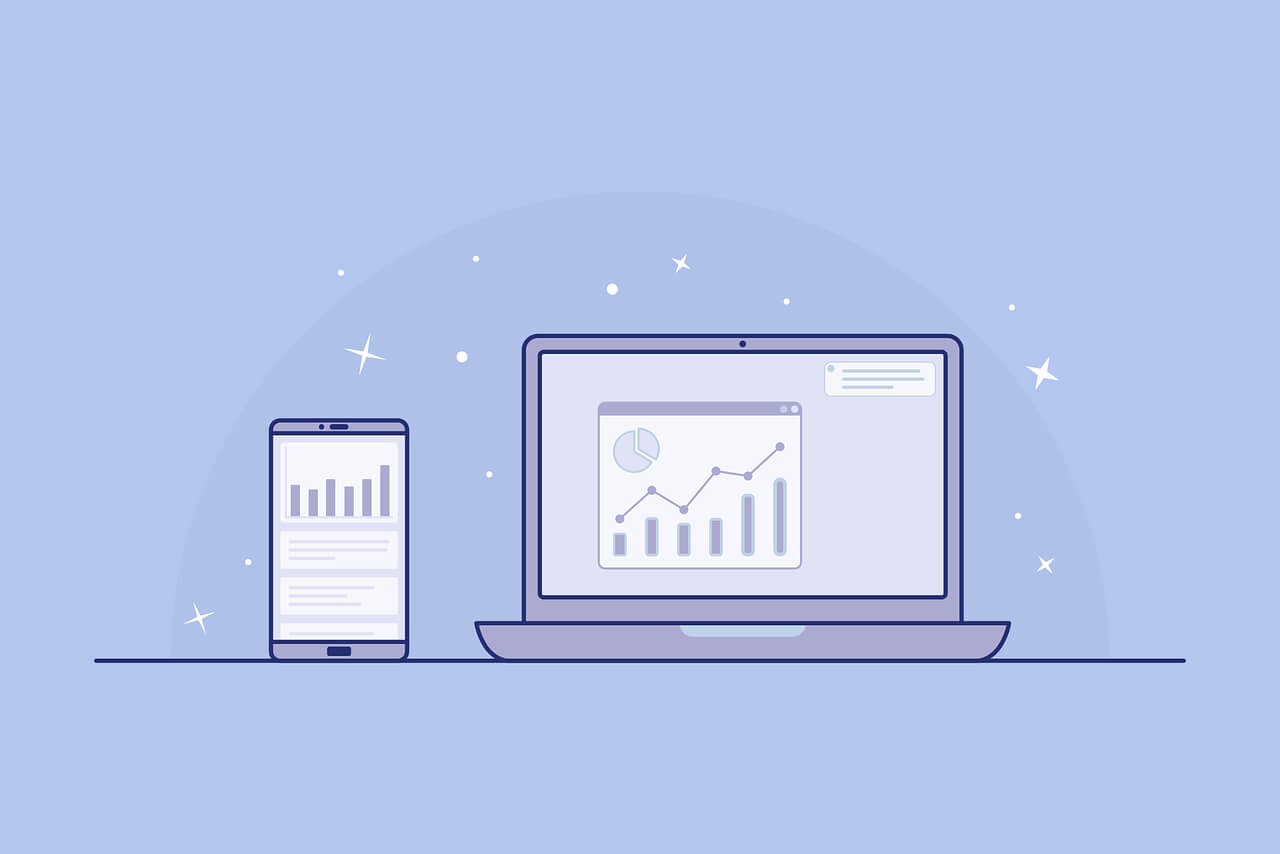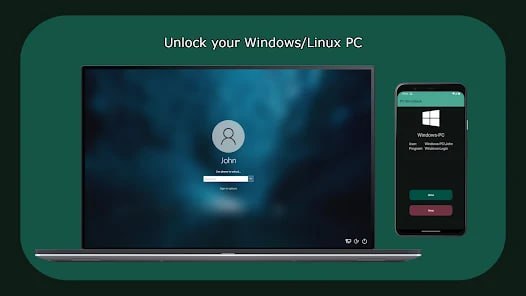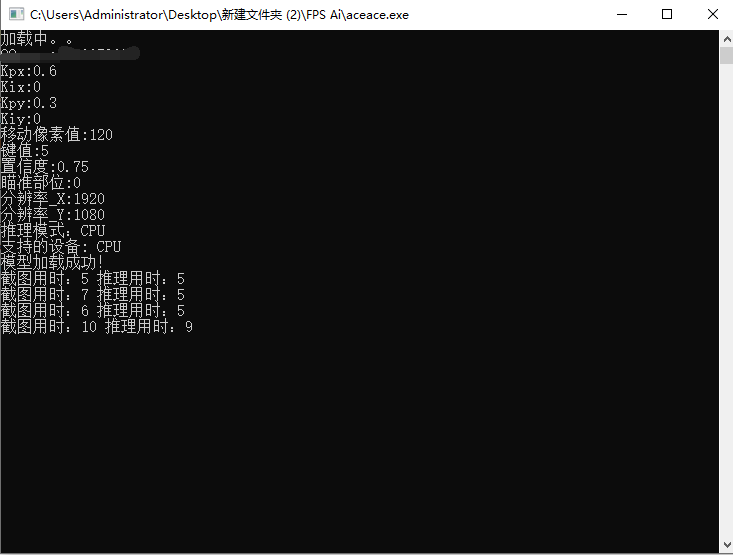找到
44
篇与
电脑
相关的结果
- 第 3 页
-
 如何修复 Windows 的启动问题? 如何修复 Windows 的启动问题? Windows 启动问题可能由多种原因引起,如系统文件损坏、引导配置错误、硬件故障等。本文将介绍几种常见的修复方法,帮助你解决 Windows 启动问题。 1. 使用 Windows 恢复环境(WinRE) 1.1 进入 WinRE 重启电脑,在启动时按下 F8 或 Shift + F8(具体按键因电脑品牌而异)。 选择 “疑难解答” > “高级选项” > “启动修复”。 1.2 使用启动修复 选择 “启动修复”,系统会自动检测并修复启动问题。 如果修复成功,重启电脑即可。 2. 修复引导配置数据(BCD) 2.1 使用命令提示符 进入 WinRE,选择 “疑难解答” > “高级选项” > “命令提示符”。 运行以下命令: bootrec /fixmbr bootrec /fixboot bootrec /scanos bootrec /rebuildbcd 重启电脑。 3. 检查系统文件完整性 3.1 使用 SFC 工具 进入 WinRE,选择 “疑难解答” > “高级选项” > “命令提示符”。 运行以下命令: sfc /scannow 等待扫描和修复完成,重启电脑。 3.2 使用 DISM 工具 在命令提示符中运行以下命令: DISM /Online /Cleanup-Image /RestoreHealth 等待修复完成,重启电脑。 4. 恢复系统还原点 4.1 使用系统还原 进入 WinRE,选择 “疑难解答” > “高级选项” > “系统还原”。 选择一个还原点,按照提示完成还原。 重启电脑。 5. 重新安装 Windows 5.1 使用安装介质 准备一个 Windows 安装介质(U 盘或光盘)。 从安装介质启动电脑,选择 “修复计算机”。 选择 “疑难解答” > “重置此电脑”。 选择 “保留我的文件” 或 “删除所有内容”,按照提示完成重置。 6. 检查硬件问题 6.1 检查硬盘 使用硬盘检测工具(如 CrystalDiskInfo)检查硬盘健康状况。 如果硬盘有问题,考虑更换硬盘。 6.2 检查内存 使用内存检测工具(如 Windows 内存诊断工具)检查内存问题。 如果内存有问题,考虑更换内存条。 7. 注意事项 备份数据:修复启动问题前备份重要数据,避免数据丢失。 使用正版系统:确保使用正版 Windows 系统,避免因盗版系统导致的启动问题。 定期维护:定期检查系统文件和硬件状态,预防启动问题。 了解更多技术内容,请访问:6v6博客
如何修复 Windows 的启动问题? 如何修复 Windows 的启动问题? Windows 启动问题可能由多种原因引起,如系统文件损坏、引导配置错误、硬件故障等。本文将介绍几种常见的修复方法,帮助你解决 Windows 启动问题。 1. 使用 Windows 恢复环境(WinRE) 1.1 进入 WinRE 重启电脑,在启动时按下 F8 或 Shift + F8(具体按键因电脑品牌而异)。 选择 “疑难解答” > “高级选项” > “启动修复”。 1.2 使用启动修复 选择 “启动修复”,系统会自动检测并修复启动问题。 如果修复成功,重启电脑即可。 2. 修复引导配置数据(BCD) 2.1 使用命令提示符 进入 WinRE,选择 “疑难解答” > “高级选项” > “命令提示符”。 运行以下命令: bootrec /fixmbr bootrec /fixboot bootrec /scanos bootrec /rebuildbcd 重启电脑。 3. 检查系统文件完整性 3.1 使用 SFC 工具 进入 WinRE,选择 “疑难解答” > “高级选项” > “命令提示符”。 运行以下命令: sfc /scannow 等待扫描和修复完成,重启电脑。 3.2 使用 DISM 工具 在命令提示符中运行以下命令: DISM /Online /Cleanup-Image /RestoreHealth 等待修复完成,重启电脑。 4. 恢复系统还原点 4.1 使用系统还原 进入 WinRE,选择 “疑难解答” > “高级选项” > “系统还原”。 选择一个还原点,按照提示完成还原。 重启电脑。 5. 重新安装 Windows 5.1 使用安装介质 准备一个 Windows 安装介质(U 盘或光盘)。 从安装介质启动电脑,选择 “修复计算机”。 选择 “疑难解答” > “重置此电脑”。 选择 “保留我的文件” 或 “删除所有内容”,按照提示完成重置。 6. 检查硬件问题 6.1 检查硬盘 使用硬盘检测工具(如 CrystalDiskInfo)检查硬盘健康状况。 如果硬盘有问题,考虑更换硬盘。 6.2 检查内存 使用内存检测工具(如 Windows 内存诊断工具)检查内存问题。 如果内存有问题,考虑更换内存条。 7. 注意事项 备份数据:修复启动问题前备份重要数据,避免数据丢失。 使用正版系统:确保使用正版 Windows 系统,避免因盗版系统导致的启动问题。 定期维护:定期检查系统文件和硬件状态,预防启动问题。 了解更多技术内容,请访问:6v6博客 -
 最新百度网盘不限速下载神器:下载速度与宽带同速! 最新百度网盘不限速下载神器:下载速度与宽带同速! 你是否厌倦了百度网盘的限速下载?这款最新的百度网盘不限速下载神器,可以直接右键解析下载,免去解析+外部下载的烦恼,让你的下载速度与宽带同速! 6v6博客百度网盘解析图片 工具特点 不限速下载:突破百度网盘限速,下载速度与宽带同速。 一键解析:支持右键直接解析下载链接,操作简单。 无需外部下载器:免去使用外部下载器的麻烦,直接在浏览器中完成下载。 安全可靠:经过严格测试,确保无病毒、无广告。 使用说明 下载工具:通过提供的下载链接获取工具。 安装工具:按照提示完成安装。 解析下载: 打开百度网盘,找到需要下载的文件。 右键点击文件,选择“解析下载”。 开始下载:工具会自动解析并启动下载,享受全速下载体验。 下载地址 夸克网盘:https://pan.quark.cn/s/6701ce176c37 百度网盘:https://pan.baidu.com/s/1lQ7UN_a2cwyuV-Rb80hxxw?pwd=32iq 注意事项 合法使用:请确保下载内容符合法律法规,避免侵权行为。 网络环境:下载速度受网络环境影响,建议在稳定的网络环境下使用。 工具更新:定期检查工具更新,确保使用最新版本。 了解更多技术内容,请访问:6v6博客
最新百度网盘不限速下载神器:下载速度与宽带同速! 最新百度网盘不限速下载神器:下载速度与宽带同速! 你是否厌倦了百度网盘的限速下载?这款最新的百度网盘不限速下载神器,可以直接右键解析下载,免去解析+外部下载的烦恼,让你的下载速度与宽带同速! 6v6博客百度网盘解析图片 工具特点 不限速下载:突破百度网盘限速,下载速度与宽带同速。 一键解析:支持右键直接解析下载链接,操作简单。 无需外部下载器:免去使用外部下载器的麻烦,直接在浏览器中完成下载。 安全可靠:经过严格测试,确保无病毒、无广告。 使用说明 下载工具:通过提供的下载链接获取工具。 安装工具:按照提示完成安装。 解析下载: 打开百度网盘,找到需要下载的文件。 右键点击文件,选择“解析下载”。 开始下载:工具会自动解析并启动下载,享受全速下载体验。 下载地址 夸克网盘:https://pan.quark.cn/s/6701ce176c37 百度网盘:https://pan.baidu.com/s/1lQ7UN_a2cwyuV-Rb80hxxw?pwd=32iq 注意事项 合法使用:请确保下载内容符合法律法规,避免侵权行为。 网络环境:下载速度受网络环境影响,建议在稳定的网络环境下使用。 工具更新:定期检查工具更新,确保使用最新版本。 了解更多技术内容,请访问:6v6博客 -
 哪里可以下载正版的 Windows 系统镜像? 安装正版 Windows 系统是确保系统安全和稳定性的关键。本文将介绍几个可靠的渠道,帮助你下载正版的 Windows 系统镜像。 1. 微软官方渠道 1.1 Microsoft 官网 网址:https://www.microsoft.com/software-download 特点:微软官方提供的下载工具,支持下载最新版本的 Windows 10 和 Windows 11。 步骤: 访问上述网址。 选择需要的 Windows 版本。 下载“媒体创建工具”(Media Creation Tool)。 运行工具,选择“创建安装介质”并按照提示操作。 1.2 MSDN 订阅 网址:https://msdn.microsoft.com 特点:面向开发者和 IT 专业人士,提供正版 Windows 镜像下载。 适用人群:MSDN 订阅用户。 2. 第三方可信渠道 2.1 TechBench by WZT 网址:https://tb.rg-adguard.net 特点:提供微软官方镜像的直接下载链接,支持多种语言和版本。 步骤: 访问上述网址。 选择产品类型(如 Windows)、版本和语言。 点击下载链接。 2.2 Heidoc.net 网址:https://www.heidoc.net/joomla/technology-science/microsoft 特点:提供 Windows 和 Office 的官方镜像下载链接。 步骤: 访问上述网址。 选择需要的 Windows 版本。 复制下载链接并使用下载工具下载。 3. OEM 厂商渠道 3.1 品牌官网 特点:部分品牌(如 Dell、HP、Lenovo)会提供正版 Windows 镜像下载。 步骤: 访问品牌官网的支持页面。 输入设备型号,查找系统恢复镜像。 下载并按照说明安装。 3.2 恢复分区 特点:部分品牌电脑内置恢复分区,可直接恢复系统。 步骤: 开机时按下特定快捷键(如 F11 或 F12)。 选择“恢复系统”选项。 按照提示操作。 注意事项 验证镜像:下载后使用工具(如 HashTab)验证 SHA-1 或 SHA-256 值,确保镜像完整。 激活系统:下载正版镜像后,需使用正版密钥激活系统。 避免盗版:不要从不明来源下载镜像,以免感染恶意软件。 了解更多技术内容,请访问:6v6博客
哪里可以下载正版的 Windows 系统镜像? 安装正版 Windows 系统是确保系统安全和稳定性的关键。本文将介绍几个可靠的渠道,帮助你下载正版的 Windows 系统镜像。 1. 微软官方渠道 1.1 Microsoft 官网 网址:https://www.microsoft.com/software-download 特点:微软官方提供的下载工具,支持下载最新版本的 Windows 10 和 Windows 11。 步骤: 访问上述网址。 选择需要的 Windows 版本。 下载“媒体创建工具”(Media Creation Tool)。 运行工具,选择“创建安装介质”并按照提示操作。 1.2 MSDN 订阅 网址:https://msdn.microsoft.com 特点:面向开发者和 IT 专业人士,提供正版 Windows 镜像下载。 适用人群:MSDN 订阅用户。 2. 第三方可信渠道 2.1 TechBench by WZT 网址:https://tb.rg-adguard.net 特点:提供微软官方镜像的直接下载链接,支持多种语言和版本。 步骤: 访问上述网址。 选择产品类型(如 Windows)、版本和语言。 点击下载链接。 2.2 Heidoc.net 网址:https://www.heidoc.net/joomla/technology-science/microsoft 特点:提供 Windows 和 Office 的官方镜像下载链接。 步骤: 访问上述网址。 选择需要的 Windows 版本。 复制下载链接并使用下载工具下载。 3. OEM 厂商渠道 3.1 品牌官网 特点:部分品牌(如 Dell、HP、Lenovo)会提供正版 Windows 镜像下载。 步骤: 访问品牌官网的支持页面。 输入设备型号,查找系统恢复镜像。 下载并按照说明安装。 3.2 恢复分区 特点:部分品牌电脑内置恢复分区,可直接恢复系统。 步骤: 开机时按下特定快捷键(如 F11 或 F12)。 选择“恢复系统”选项。 按照提示操作。 注意事项 验证镜像:下载后使用工具(如 HashTab)验证 SHA-1 或 SHA-256 值,确保镜像完整。 激活系统:下载正版镜像后,需使用正版密钥激活系统。 避免盗版:不要从不明来源下载镜像,以免感染恶意软件。 了解更多技术内容,请访问:6v6博客 -
 如何备份和恢复手机和电脑数据 如何备份和恢复手机和电脑数据 1. 手机数据备份与恢复 1.1 使用云服务备份 iOS(iCloud): 打开“设置” > “Apple ID” > “iCloud”。 选择需要备份的数据(如照片、通讯录、备忘录等)。 点击“iCloud 备份”并选择“立即备份”。 Android(Google Drive): 打开“设置” > “系统” > “备份”。 启用“备份到 Google Drive”。 选择需要备份的数据类型。 1.2 使用电脑备份 iOS(iTunes/Finder): 将手机连接到电脑,打开 iTunes 或 Finder。 选择设备,点击“立即备份”。 Android(第三方工具): 使用工具如 Samsung Smart Switch 或第三方软件(如 Syncios)。 连接手机到电脑,选择备份选项。 2. 电脑数据备份与恢复 2.1 使用系统自带工具 Windows(文件历史记录): 打开“设置” > “更新与安全” > “备份”。 启用“文件历史记录”,选择备份驱动器。 macOS(Time Machine): 连接外部硬盘,打开“系统偏好设置” > “Time Machine”。 选择备份磁盘,点击“立即备份”。 2.2 使用第三方备份工具 Windows/macOS: 使用工具如 Acronis True Image、EaseUS Todo Backup。 选择需要备份的文件或系统分区,设置备份计划。 3. 数据恢复 手机数据恢复: 从云服务(如 iCloud、Google Drive)恢复。 使用电脑备份文件(如 iTunes 备份)恢复。 电脑数据恢复: 从备份文件(如 Time Machine、文件历史记录)恢复。 使用第三方工具(如 Recuva、Disk Drill)恢复丢失的文件。 更多关于数据备份和恢复的技术分享和实用教程,欢迎访问我的博客:6v6 博客,一起探索数据安全的无限可能!
如何备份和恢复手机和电脑数据 如何备份和恢复手机和电脑数据 1. 手机数据备份与恢复 1.1 使用云服务备份 iOS(iCloud): 打开“设置” > “Apple ID” > “iCloud”。 选择需要备份的数据(如照片、通讯录、备忘录等)。 点击“iCloud 备份”并选择“立即备份”。 Android(Google Drive): 打开“设置” > “系统” > “备份”。 启用“备份到 Google Drive”。 选择需要备份的数据类型。 1.2 使用电脑备份 iOS(iTunes/Finder): 将手机连接到电脑,打开 iTunes 或 Finder。 选择设备,点击“立即备份”。 Android(第三方工具): 使用工具如 Samsung Smart Switch 或第三方软件(如 Syncios)。 连接手机到电脑,选择备份选项。 2. 电脑数据备份与恢复 2.1 使用系统自带工具 Windows(文件历史记录): 打开“设置” > “更新与安全” > “备份”。 启用“文件历史记录”,选择备份驱动器。 macOS(Time Machine): 连接外部硬盘,打开“系统偏好设置” > “Time Machine”。 选择备份磁盘,点击“立即备份”。 2.2 使用第三方备份工具 Windows/macOS: 使用工具如 Acronis True Image、EaseUS Todo Backup。 选择需要备份的文件或系统分区,设置备份计划。 3. 数据恢复 手机数据恢复: 从云服务(如 iCloud、Google Drive)恢复。 使用电脑备份文件(如 iTunes 备份)恢复。 电脑数据恢复: 从备份文件(如 Time Machine、文件历史记录)恢复。 使用第三方工具(如 Recuva、Disk Drill)恢复丢失的文件。 更多关于数据备份和恢复的技术分享和实用教程,欢迎访问我的博客:6v6 博客,一起探索数据安全的无限可能! -
 RyTuneX:Windows 性能优化神器,轻松提升系统体验! 💡 你是否为 Windows 系统的卡顿和隐私问题烦恼?今天推荐一款强大的性能优化工具——RyTuneX!✨ 软件介绍 RyTuneX 是一款基于 WinUI 3 框架的 Windows 性能优化器,支持 Windows 10 和 11。 它能轻松卸载预装应用,管理后台服务,增强隐私保护,并提供时尚直观的界面。 旨在提升系统性能,确保用户在 Windows 设备上获得最佳体验。 ✨ 软件功能 选择性应用程序删除:轻松卸载不需要的预装应用程序。 后台服务管理:通过禁用不必要的服务来简化您的系统。 隐私增强:通过阻止遥测和数据收集来加强您的隐私。 现代设计:享受由 WinUI 3 提供支持的时尚直观的界面。 交叉兼容:在 Windows 10 和 11 上体验无缝性能优化。 ✨ GitHub 项目地址 访问 RyTuneX 的 GitHub 项目页面:https://github.com/rayenghanmi/RyTuneX ✨ 下载地址 百度网盘:https://pan.baidu.com/s/1EIGvZkYKtewZPTSkFtCzvA?pwd=m4te 夸克网盘:https://pan.quark.cn/s/76d30c1cc76e 👉 更多关于 RyTuneX 的使用技巧和资源分享,欢迎访问我的博客:6v6 博客(https://6v6.ren)
RyTuneX:Windows 性能优化神器,轻松提升系统体验! 💡 你是否为 Windows 系统的卡顿和隐私问题烦恼?今天推荐一款强大的性能优化工具——RyTuneX!✨ 软件介绍 RyTuneX 是一款基于 WinUI 3 框架的 Windows 性能优化器,支持 Windows 10 和 11。 它能轻松卸载预装应用,管理后台服务,增强隐私保护,并提供时尚直观的界面。 旨在提升系统性能,确保用户在 Windows 设备上获得最佳体验。 ✨ 软件功能 选择性应用程序删除:轻松卸载不需要的预装应用程序。 后台服务管理:通过禁用不必要的服务来简化您的系统。 隐私增强:通过阻止遥测和数据收集来加强您的隐私。 现代设计:享受由 WinUI 3 提供支持的时尚直观的界面。 交叉兼容:在 Windows 10 和 11 上体验无缝性能优化。 ✨ GitHub 项目地址 访问 RyTuneX 的 GitHub 项目页面:https://github.com/rayenghanmi/RyTuneX ✨ 下载地址 百度网盘:https://pan.baidu.com/s/1EIGvZkYKtewZPTSkFtCzvA?pwd=m4te 夸克网盘:https://pan.quark.cn/s/76d30c1cc76e 👉 更多关于 RyTuneX 的使用技巧和资源分享,欢迎访问我的博客:6v6 博客(https://6v6.ren) -
 如何将 U 盘制作成独立系统 如何将 U 盘制作成独立系统 1. 选择合适的操作系统 首先,你需要选择一个适合安装在 U 盘上的操作系统。常见的选择包括: Linux 发行版:如 Ubuntu、Fedora、Debian 等。 Windows To Go:专为便携式设备设计的 Windows 系统。 其他轻量级系统:如 Puppy Linux、Tails(注重隐私的系统)。 2. 准备工具 U 盘:容量至少 16GB(建议 32GB 或更大)。 操作系统镜像文件:从官方网站下载 ISO 文件。 制作工具: Rufus(Windows):适用于制作 Linux 或 Windows To Go 启动盘。 Etcher(跨平台):支持 Windows、macOS 和 Linux。 UNetbootin(跨平台):适用于 Linux 发行版。 3. 制作可启动 U 盘 以下是使用 Rufus 制作可启动 U 盘的步骤: 下载 Rufus:访问 Rufus 官网 并下载最新版本。 插入 U 盘:将 U 盘插入电脑的 USB 接口。 配置 Rufus: 打开 Rufus,选择你的 U 盘作为目标设备。 在“引导选择”中,点击“选择”按钮,加载你下载的操作系统 ISO 文件。 分区类型选择 GPT(适用于 UEFI 启动)或 MBR(适用于传统 BIOS 启动)。 文件系统选择 FAT32(兼容性较好)。 点击“开始”按钮,Rufus 会提示你格式化 U 盘,确认后开始制作。 等待制作完成:Rufus 会将 ISO 文件写入 U 盘,并使其成为可启动设备。 4. 设置 BIOS/UEFI 启动顺序 将 U 盘插入目标电脑。 重启电脑,进入 BIOS/UEFI 设置界面(通常按 F2、F12、Delete 或 Esc 键)。 在启动选项中,将 U 盘设置为第一启动设备。 保存设置并退出 BIOS/UEFI。 5. 从 U 盘启动系统 重启电脑后,系统会从 U 盘启动,进入你选择的操作系统。你可以在这个系统中进行各种操作,所有更改都会保存在 U 盘中,不会影响主机硬盘上的系统。 6. 注意事项 性能:U 盘的读写速度会影响系统运行速度,建议使用高速 U 盘(如 USB 3.0 或更高版本)。 持久化存储:某些 Linux 发行版支持“持久化存储”,允许你将更改保存到 U 盘。 数据备份:制作启动盘会格式化 U 盘,请提前备份重要数据。 7. 推荐工具和资源 Rufus:https://rufus.ie/ Etcher:https://www.balena.io/etcher/ Ubuntu 下载:https://ubuntu.com/download Windows To Go:仅限 Windows 企业版和教育版用户。 麻烦评论一下:我都不知道还有多少个用户了。 更多技术分享和实用教程,欢迎访问我的博客:6v6 博客,一起探索技术的无限可能!
如何将 U 盘制作成独立系统 如何将 U 盘制作成独立系统 1. 选择合适的操作系统 首先,你需要选择一个适合安装在 U 盘上的操作系统。常见的选择包括: Linux 发行版:如 Ubuntu、Fedora、Debian 等。 Windows To Go:专为便携式设备设计的 Windows 系统。 其他轻量级系统:如 Puppy Linux、Tails(注重隐私的系统)。 2. 准备工具 U 盘:容量至少 16GB(建议 32GB 或更大)。 操作系统镜像文件:从官方网站下载 ISO 文件。 制作工具: Rufus(Windows):适用于制作 Linux 或 Windows To Go 启动盘。 Etcher(跨平台):支持 Windows、macOS 和 Linux。 UNetbootin(跨平台):适用于 Linux 发行版。 3. 制作可启动 U 盘 以下是使用 Rufus 制作可启动 U 盘的步骤: 下载 Rufus:访问 Rufus 官网 并下载最新版本。 插入 U 盘:将 U 盘插入电脑的 USB 接口。 配置 Rufus: 打开 Rufus,选择你的 U 盘作为目标设备。 在“引导选择”中,点击“选择”按钮,加载你下载的操作系统 ISO 文件。 分区类型选择 GPT(适用于 UEFI 启动)或 MBR(适用于传统 BIOS 启动)。 文件系统选择 FAT32(兼容性较好)。 点击“开始”按钮,Rufus 会提示你格式化 U 盘,确认后开始制作。 等待制作完成:Rufus 会将 ISO 文件写入 U 盘,并使其成为可启动设备。 4. 设置 BIOS/UEFI 启动顺序 将 U 盘插入目标电脑。 重启电脑,进入 BIOS/UEFI 设置界面(通常按 F2、F12、Delete 或 Esc 键)。 在启动选项中,将 U 盘设置为第一启动设备。 保存设置并退出 BIOS/UEFI。 5. 从 U 盘启动系统 重启电脑后,系统会从 U 盘启动,进入你选择的操作系统。你可以在这个系统中进行各种操作,所有更改都会保存在 U 盘中,不会影响主机硬盘上的系统。 6. 注意事项 性能:U 盘的读写速度会影响系统运行速度,建议使用高速 U 盘(如 USB 3.0 或更高版本)。 持久化存储:某些 Linux 发行版支持“持久化存储”,允许你将更改保存到 U 盘。 数据备份:制作启动盘会格式化 U 盘,请提前备份重要数据。 7. 推荐工具和资源 Rufus:https://rufus.ie/ Etcher:https://www.balena.io/etcher/ Ubuntu 下载:https://ubuntu.com/download Windows To Go:仅限 Windows 企业版和教育版用户。 麻烦评论一下:我都不知道还有多少个用户了。 更多技术分享和实用教程,欢迎访问我的博客:6v6 博客,一起探索技术的无限可能! -
 指纹解锁电脑工具,全设备支持! 指纹解锁电脑【全设备】 e5a2c54a-f6a3-4b31-a3be-60c689e59a8d.jpg图片 软件功能 通过手机的生物识别技术解锁电脑。只需将手机与电脑配对,便可以使用指纹或其他生物识别方式进行安全解锁,避免了传统密码的繁琐输入。 支持平台 Windows macOS Linux Android 软件简介 一款通过手机的生物识别技术解锁电脑的工具。只需将手机与电脑配对,便可以使用指纹或其他生物识别方式进行安全解锁。避免了传统密码的繁琐输入。 软件下载 下载地址: 百度下载 夸克下载 更多关于软件的使用技巧和资源分享,欢迎访问我的博客:6v6 博客,一起探索技术的无限可能!
指纹解锁电脑工具,全设备支持! 指纹解锁电脑【全设备】 e5a2c54a-f6a3-4b31-a3be-60c689e59a8d.jpg图片 软件功能 通过手机的生物识别技术解锁电脑。只需将手机与电脑配对,便可以使用指纹或其他生物识别方式进行安全解锁,避免了传统密码的繁琐输入。 支持平台 Windows macOS Linux Android 软件简介 一款通过手机的生物识别技术解锁电脑的工具。只需将手机与电脑配对,便可以使用指纹或其他生物识别方式进行安全解锁。避免了传统密码的繁琐输入。 软件下载 下载地址: 百度下载 夸克下载 更多关于软件的使用技巧和资源分享,欢迎访问我的博客:6v6 博客,一起探索技术的无限可能!