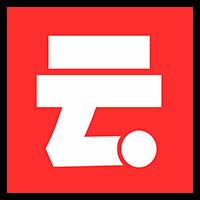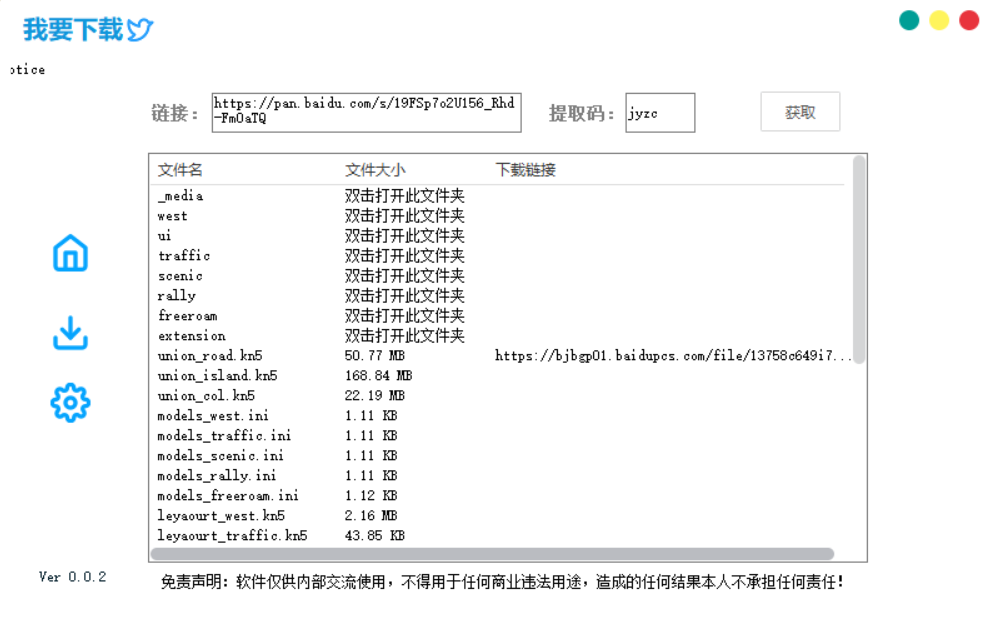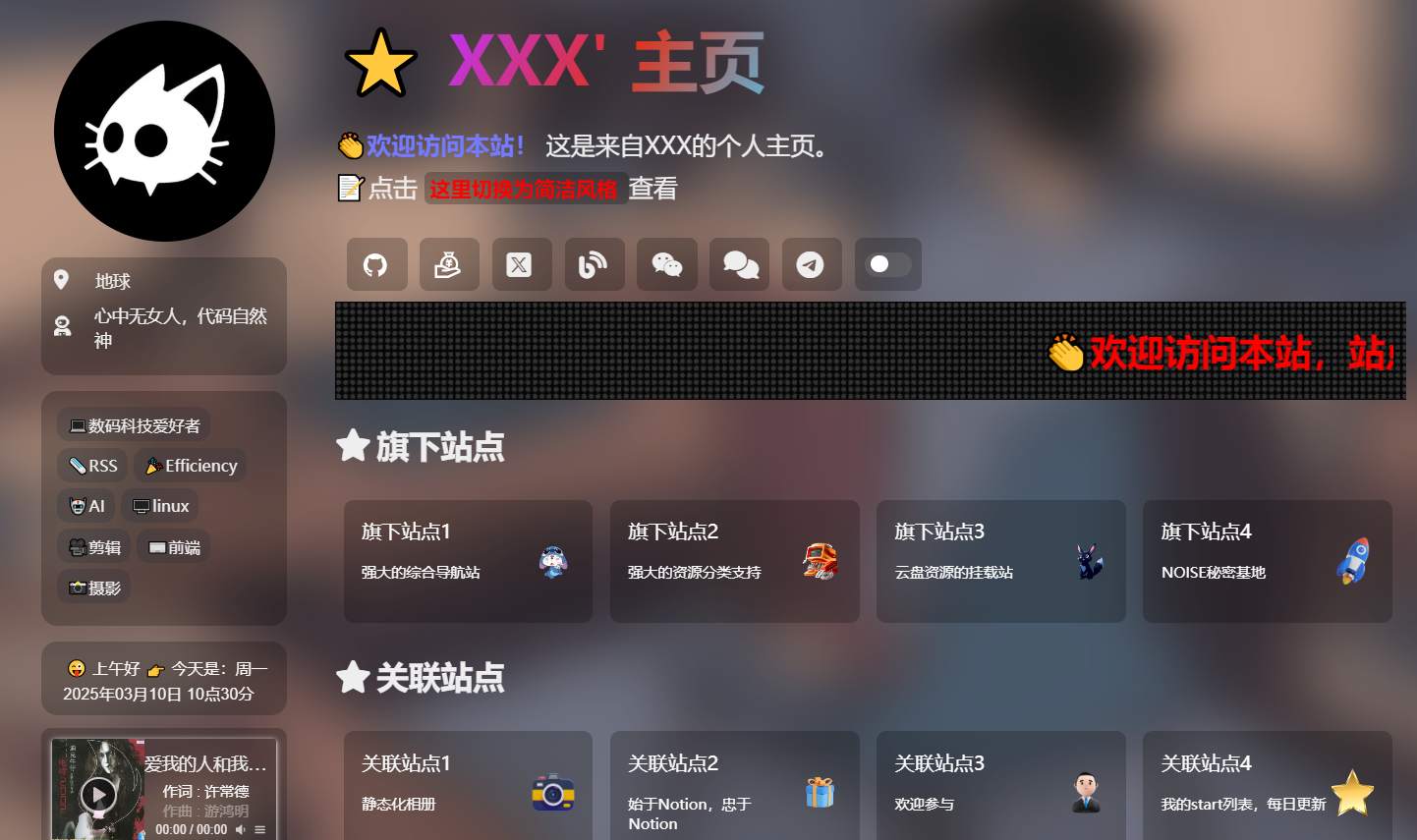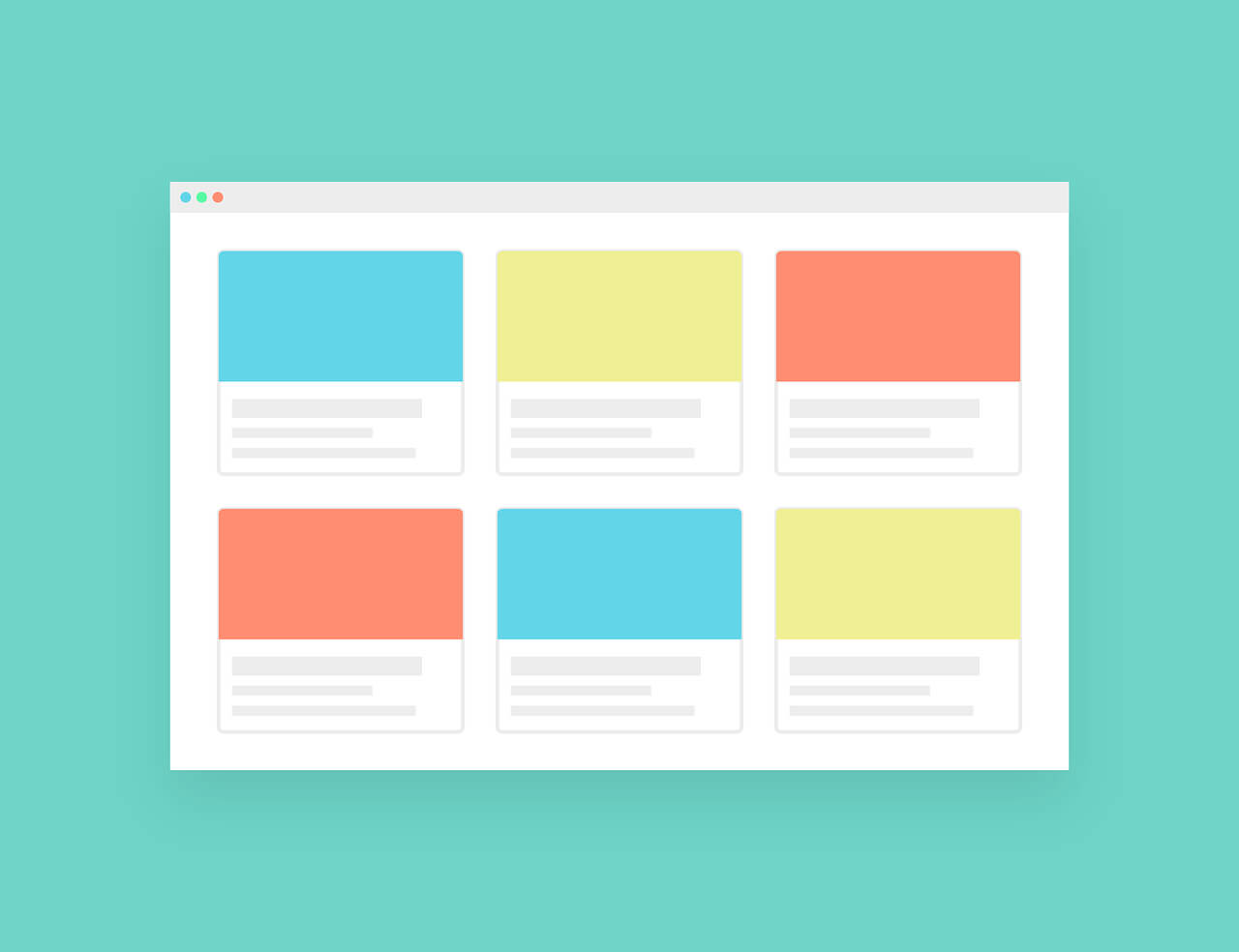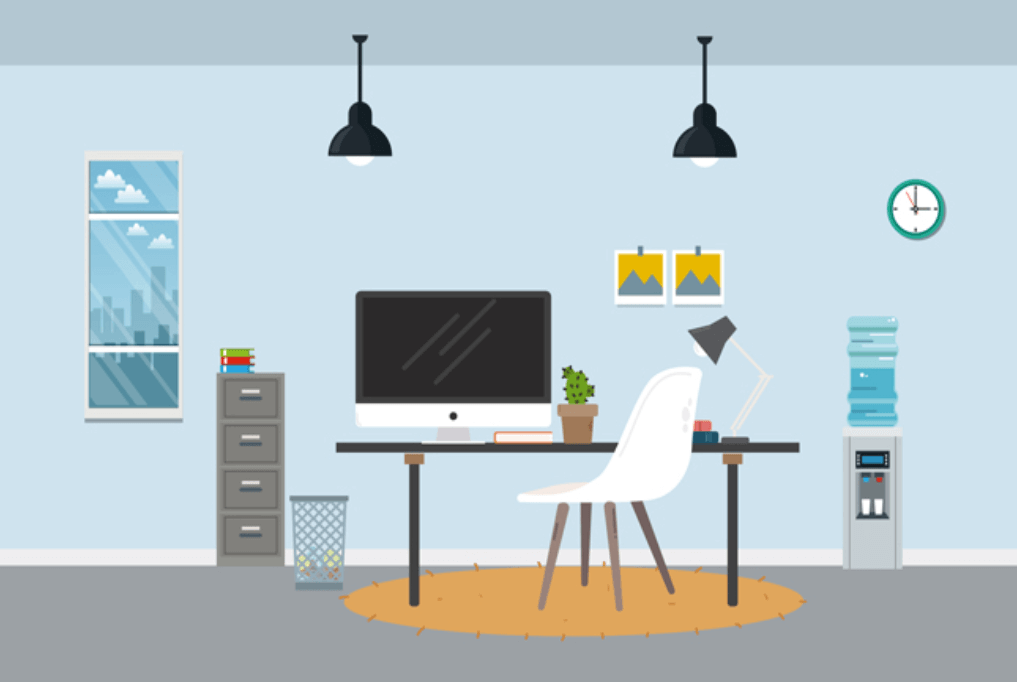找到
153
篇与
教主
相关的结果
- 第 7 页
-
 最新百度网盘不限速下载神器:下载速度与宽带同速! 最新百度网盘不限速下载神器:下载速度与宽带同速! 你是否厌倦了百度网盘的限速下载?这款最新的百度网盘不限速下载神器,可以直接右键解析下载,免去解析+外部下载的烦恼,让你的下载速度与宽带同速! 6v6博客百度网盘解析图片 工具特点 不限速下载:突破百度网盘限速,下载速度与宽带同速。 一键解析:支持右键直接解析下载链接,操作简单。 无需外部下载器:免去使用外部下载器的麻烦,直接在浏览器中完成下载。 安全可靠:经过严格测试,确保无病毒、无广告。 使用说明 下载工具:通过提供的下载链接获取工具。 安装工具:按照提示完成安装。 解析下载: 打开百度网盘,找到需要下载的文件。 右键点击文件,选择“解析下载”。 开始下载:工具会自动解析并启动下载,享受全速下载体验。 下载地址 夸克网盘:https://pan.quark.cn/s/6701ce176c37 百度网盘:https://pan.baidu.com/s/1lQ7UN_a2cwyuV-Rb80hxxw?pwd=32iq 注意事项 合法使用:请确保下载内容符合法律法规,避免侵权行为。 网络环境:下载速度受网络环境影响,建议在稳定的网络环境下使用。 工具更新:定期检查工具更新,确保使用最新版本。 了解更多技术内容,请访问:6v6博客
最新百度网盘不限速下载神器:下载速度与宽带同速! 最新百度网盘不限速下载神器:下载速度与宽带同速! 你是否厌倦了百度网盘的限速下载?这款最新的百度网盘不限速下载神器,可以直接右键解析下载,免去解析+外部下载的烦恼,让你的下载速度与宽带同速! 6v6博客百度网盘解析图片 工具特点 不限速下载:突破百度网盘限速,下载速度与宽带同速。 一键解析:支持右键直接解析下载链接,操作简单。 无需外部下载器:免去使用外部下载器的麻烦,直接在浏览器中完成下载。 安全可靠:经过严格测试,确保无病毒、无广告。 使用说明 下载工具:通过提供的下载链接获取工具。 安装工具:按照提示完成安装。 解析下载: 打开百度网盘,找到需要下载的文件。 右键点击文件,选择“解析下载”。 开始下载:工具会自动解析并启动下载,享受全速下载体验。 下载地址 夸克网盘:https://pan.quark.cn/s/6701ce176c37 百度网盘:https://pan.baidu.com/s/1lQ7UN_a2cwyuV-Rb80hxxw?pwd=32iq 注意事项 合法使用:请确保下载内容符合法律法规,避免侵权行为。 网络环境:下载速度受网络环境影响,建议在稳定的网络环境下使用。 工具更新:定期检查工具更新,确保使用最新版本。 了解更多技术内容,请访问:6v6博客 -
 吊打全网所有精美导航页引导页HTML源码 吊打全网所有精美导航页引导页HTML源码 这款精美的导航页引导页HTML源码,自适应手机和电脑,无需后台,上传到网站根目录即可使用。首页内容在 index.html 中修改,支持双页切换,搭建简单,附带详细修改教程。 6v6精美导航页图片 6v6精美导航页图片 源码特点 自适应设计:完美适配手机和电脑端,用户体验极佳。 无后台依赖:纯静态页面,无需数据库或后台支持。 双页切换:支持双页切换功能,灵活展示内容。 搭建简单:上传到网站根目录即可使用,无需复杂配置。 附带教程:提供详细修改教程,轻松定制页面内容。 使用说明 下载源码:通过提供的下载链接获取源码文件。 修改内容: 打开 index.html 文件,根据需要修改页面内容。 支持双页切换功能,可根据需求调整。 上传网站:将修改后的文件上传到网站根目录。 访问页面:通过域名访问导航页,查看效果。 下载地址 百度网盘:https://pan.baidu.com/s/1Mv_CHkHVnoMJ7CW9GDI4gA?pwd=75e5 注意事项 备份原文件:修改前建议备份原文件,避免误操作。 浏览器兼容性:测试主流浏览器(如 Chrome、Firefox、Edge)的兼容性。 SEO优化:根据需要添加 Meta 标签,优化搜索引擎收录。 了解更多技术内容,请访问:6v6博客
吊打全网所有精美导航页引导页HTML源码 吊打全网所有精美导航页引导页HTML源码 这款精美的导航页引导页HTML源码,自适应手机和电脑,无需后台,上传到网站根目录即可使用。首页内容在 index.html 中修改,支持双页切换,搭建简单,附带详细修改教程。 6v6精美导航页图片 6v6精美导航页图片 源码特点 自适应设计:完美适配手机和电脑端,用户体验极佳。 无后台依赖:纯静态页面,无需数据库或后台支持。 双页切换:支持双页切换功能,灵活展示内容。 搭建简单:上传到网站根目录即可使用,无需复杂配置。 附带教程:提供详细修改教程,轻松定制页面内容。 使用说明 下载源码:通过提供的下载链接获取源码文件。 修改内容: 打开 index.html 文件,根据需要修改页面内容。 支持双页切换功能,可根据需求调整。 上传网站:将修改后的文件上传到网站根目录。 访问页面:通过域名访问导航页,查看效果。 下载地址 百度网盘:https://pan.baidu.com/s/1Mv_CHkHVnoMJ7CW9GDI4gA?pwd=75e5 注意事项 备份原文件:修改前建议备份原文件,避免误操作。 浏览器兼容性:测试主流浏览器(如 Chrome、Firefox、Edge)的兼容性。 SEO优化:根据需要添加 Meta 标签,优化搜索引擎收录。 了解更多技术内容,请访问:6v6博客 -
 华为工程师带你实战C++:专业深度全面完整 华为工程师带你实战C++:专业深度全面完整 本课程以实战为主,课上全部代码均为边讲边手敲,学完此套课程,可以达到一个C++中高级开发者的水平。既适合于刚刚入门有一定的语言基础的人,也适合于有一定的开发经验的人。 864e1741579438.jpg图片 课程大纲 第1章:C++基础与提高 1-1 C++学习开山篇 1-2 C到C++类型安全增强 1-3 Cout格式输出,函数重载初步 1-4 函数重载原理 1-5 C++运算符重载初步 1-6 C++函数默认参数 1-7 C++引用与提高 第2章:C++核心特性 2-1 Day1回顾 2-2 Day1回顾2 2-3 C++中内存管理(NewDelete) 2-4 C++中内存管理2(NewDelete) 2-5 C++内联函数(inline) 2-6 C++中强制类型转换Cast 2-7 const类型的补充 2-8 C++命名空间 2-9 C++命名空间2 2-10 C++字符串类型string 第3章:C++面向对象编程 3-1 Day2回顾 3-2 Day2作业解答homework 3-3 C++封装特性一 3-4 C++封装特性二 3-5 C++封装特性三 3-6 C++类的构造器Constructor 3-7 C++类的析构器Destructor 3-8 构造析构练习(基于系统string类构造自己的String类) 第4章:C++高级特性 4-1 Day3回顾 4-2 作业(C++链表封装) 4-3 自实现String类拷贝构造器 4-4 自实现String类赋值运算符重载 4-5 C++返回对象或引用的区别 4-6 String类自我实现完结篇 4-7 用面向对象的思想实现闹钟 4-8 对象数组 4-9 类成员函数的存储 第5章:C++进阶 5-1 Day4回顾 5-2 C++中const关键字修饰类 5-3 C++中static关键字修饰类 5-4 C++中static关键字修饰类 5-5 指向类成员(数据函数)的指针 5-6 指向类成员的指针练习 5-7 C++友元认识 5-8 实践友元 5-9 C++运算符重载初步 第6章:C++高级编程 6-1 Day5回顾 6-2 单双目运算符重载 6-3 流输入输出运算符重载 6-4 运算符重载实践 6-5 类型转化Cast 6-6 运算符重载提高篇 6-7 运算符重载提高篇2 第7章:C++继承与多态 7-1 Day6回顾 7-2 继承的意义,派生类构造 7-3 派生类的构造器 7-4 派生类的赋值重载 7-5 派生类的友元函数 7-6 派生类的析构器 7-7 C++继承一 7-8 C++继承二 7-9 C++多继承 第8章:C++多态与设计模式 8-1 Day7回顾 8-2 C++多继承续 8-3 多态前提赋值兼容 8-4 多态与虚函数 8-5 多态与纯虚函数 8-6 基于多态的设计模式依赖倒置原则 8-7 基于多态的cocos游戏入口分析 8-8 基于多态的cocos游戏入口分析自实现 第9章:C++项目实战 9-1 Day8回顾 9-2 基于多态的管理系统项目设计1 9-3 基于多态的管理系统项目实现2 9-4 多态实现原理深度剖析 9-5 基于多态的管理系统项目设计多态常见问题解答 9-6 运行时类型信息RTTI(typeid)应用 9-7 运行时类型信息RTTI(dynamic_cast)应用 9-8 C++模板 第10章:C++流与文件操作 10-1 Day9回顾 10-2 C++流类综述 10-5 C++二进制文件读写 课程资料 Cplusplus基础与提高.pdf:课程配套教材。 下载链接 百度网盘:https://pan.baidu.com/s/1m5vPckEPlgSEMWnOp0_LKQ?pwd=7jwq 夸克网盘:https://pan.quark.cn/s/fb524e7356ca 了解更多技术内容,请访问:6v6博客
华为工程师带你实战C++:专业深度全面完整 华为工程师带你实战C++:专业深度全面完整 本课程以实战为主,课上全部代码均为边讲边手敲,学完此套课程,可以达到一个C++中高级开发者的水平。既适合于刚刚入门有一定的语言基础的人,也适合于有一定的开发经验的人。 864e1741579438.jpg图片 课程大纲 第1章:C++基础与提高 1-1 C++学习开山篇 1-2 C到C++类型安全增强 1-3 Cout格式输出,函数重载初步 1-4 函数重载原理 1-5 C++运算符重载初步 1-6 C++函数默认参数 1-7 C++引用与提高 第2章:C++核心特性 2-1 Day1回顾 2-2 Day1回顾2 2-3 C++中内存管理(NewDelete) 2-4 C++中内存管理2(NewDelete) 2-5 C++内联函数(inline) 2-6 C++中强制类型转换Cast 2-7 const类型的补充 2-8 C++命名空间 2-9 C++命名空间2 2-10 C++字符串类型string 第3章:C++面向对象编程 3-1 Day2回顾 3-2 Day2作业解答homework 3-3 C++封装特性一 3-4 C++封装特性二 3-5 C++封装特性三 3-6 C++类的构造器Constructor 3-7 C++类的析构器Destructor 3-8 构造析构练习(基于系统string类构造自己的String类) 第4章:C++高级特性 4-1 Day3回顾 4-2 作业(C++链表封装) 4-3 自实现String类拷贝构造器 4-4 自实现String类赋值运算符重载 4-5 C++返回对象或引用的区别 4-6 String类自我实现完结篇 4-7 用面向对象的思想实现闹钟 4-8 对象数组 4-9 类成员函数的存储 第5章:C++进阶 5-1 Day4回顾 5-2 C++中const关键字修饰类 5-3 C++中static关键字修饰类 5-4 C++中static关键字修饰类 5-5 指向类成员(数据函数)的指针 5-6 指向类成员的指针练习 5-7 C++友元认识 5-8 实践友元 5-9 C++运算符重载初步 第6章:C++高级编程 6-1 Day5回顾 6-2 单双目运算符重载 6-3 流输入输出运算符重载 6-4 运算符重载实践 6-5 类型转化Cast 6-6 运算符重载提高篇 6-7 运算符重载提高篇2 第7章:C++继承与多态 7-1 Day6回顾 7-2 继承的意义,派生类构造 7-3 派生类的构造器 7-4 派生类的赋值重载 7-5 派生类的友元函数 7-6 派生类的析构器 7-7 C++继承一 7-8 C++继承二 7-9 C++多继承 第8章:C++多态与设计模式 8-1 Day7回顾 8-2 C++多继承续 8-3 多态前提赋值兼容 8-4 多态与虚函数 8-5 多态与纯虚函数 8-6 基于多态的设计模式依赖倒置原则 8-7 基于多态的cocos游戏入口分析 8-8 基于多态的cocos游戏入口分析自实现 第9章:C++项目实战 9-1 Day8回顾 9-2 基于多态的管理系统项目设计1 9-3 基于多态的管理系统项目实现2 9-4 多态实现原理深度剖析 9-5 基于多态的管理系统项目设计多态常见问题解答 9-6 运行时类型信息RTTI(typeid)应用 9-7 运行时类型信息RTTI(dynamic_cast)应用 9-8 C++模板 第10章:C++流与文件操作 10-1 Day9回顾 10-2 C++流类综述 10-5 C++二进制文件读写 课程资料 Cplusplus基础与提高.pdf:课程配套教材。 下载链接 百度网盘:https://pan.baidu.com/s/1m5vPckEPlgSEMWnOp0_LKQ?pwd=7jwq 夸克网盘:https://pan.quark.cn/s/fb524e7356ca 了解更多技术内容,请访问:6v6博客 -
 VS Code、PyCharm、IntelliJ IDEA 等 IDE 的配置和插件推荐 VS Code、PyCharm、IntelliJ IDEA 等 IDE 的配置和插件推荐 IDE(集成开发环境)是开发者日常工作的核心工具。本文将介绍 VS Code、PyCharm 和 IntelliJ IDEA 的配置方法和常用插件推荐,帮助你提升开发效率。 1. Visual Studio Code (VS Code) 1.1 基础配置 安装 VS Code:从 官网 下载并安装。 设置主题: 打开设置(Ctrl + ,),搜索 Color Theme,选择喜欢的主题(如 One Dark Pro)。 配置字体: 在设置中搜索 Font Family,设置字体(如 Fira Code)并启用连字(Ligatures)。 1.2 插件推荐 Python:Python 语言支持。 Pylance:Python 语言服务器,提供智能提示和代码分析。 Prettier:代码格式化工具。 GitLens:增强 Git 功能,显示代码作者和提交历史。 ESLint:JavaScript/TypeScript 代码检查工具。 Live Server:实时预览 HTML 页面。 Material Icon Theme:文件图标主题。 2. PyCharm 2.1 基础配置 安装 PyCharm:从 官网 下载并安装。 设置主题: 打开设置(Ctrl + Alt + S),搜索 Color Scheme,选择喜欢的主题(如 Darcula)。 配置解释器: 在设置中搜索 Project Interpreter,添加 Python 解释器。 2.2 插件推荐 Pandas Profiling:自动生成 Pandas 数据框的报告。 CodeGlance:在编辑器右侧显示代码缩略图。 Rainbow Brackets:为括号添加颜色,提高代码可读性。 Markdown:Markdown 文件支持。 Database Navigator:数据库管理工具。 3. IntelliJ IDEA 3.1 基础配置 安装 IntelliJ IDEA:从 官网 下载并安装。 设置主题: 打开设置(Ctrl + Alt + S),搜索 Color Scheme,选择喜欢的主题(如 Darcula)。 配置 JDK: 在设置中搜索 Project Structure,添加 JDK。 3.2 插件推荐 Lombok:简化 Java 代码,自动生成 Getter/Setter。 SonarLint:代码质量检查工具。 Key Promoter X:提示快捷键,提高操作效率。 GitToolBox:增强 Git 功能,显示代码作者和提交历史。 String Manipulation:字符串处理工具。 4. 通用配置与插件 4.1 通用配置 快捷键:熟悉常用快捷键(如代码格式化、查找替换)。 代码模板:配置代码模板,快速生成常用代码片段。 版本控制:集成 Git,方便代码管理。 4.2 通用插件 Code Runner:快速运行代码片段。 Docker:Docker 容器管理工具。 Remote Development:远程开发支持。 Translation:代码注释翻译工具。 5. 注意事项 插件兼容性:安装插件时注意兼容性,避免冲突。 性能优化:禁用不必要的插件,提升 IDE 性能。 备份配置:定期备份 IDE 配置,避免丢失。 了解更多技术内容,请访问:6v6博客
VS Code、PyCharm、IntelliJ IDEA 等 IDE 的配置和插件推荐 VS Code、PyCharm、IntelliJ IDEA 等 IDE 的配置和插件推荐 IDE(集成开发环境)是开发者日常工作的核心工具。本文将介绍 VS Code、PyCharm 和 IntelliJ IDEA 的配置方法和常用插件推荐,帮助你提升开发效率。 1. Visual Studio Code (VS Code) 1.1 基础配置 安装 VS Code:从 官网 下载并安装。 设置主题: 打开设置(Ctrl + ,),搜索 Color Theme,选择喜欢的主题(如 One Dark Pro)。 配置字体: 在设置中搜索 Font Family,设置字体(如 Fira Code)并启用连字(Ligatures)。 1.2 插件推荐 Python:Python 语言支持。 Pylance:Python 语言服务器,提供智能提示和代码分析。 Prettier:代码格式化工具。 GitLens:增强 Git 功能,显示代码作者和提交历史。 ESLint:JavaScript/TypeScript 代码检查工具。 Live Server:实时预览 HTML 页面。 Material Icon Theme:文件图标主题。 2. PyCharm 2.1 基础配置 安装 PyCharm:从 官网 下载并安装。 设置主题: 打开设置(Ctrl + Alt + S),搜索 Color Scheme,选择喜欢的主题(如 Darcula)。 配置解释器: 在设置中搜索 Project Interpreter,添加 Python 解释器。 2.2 插件推荐 Pandas Profiling:自动生成 Pandas 数据框的报告。 CodeGlance:在编辑器右侧显示代码缩略图。 Rainbow Brackets:为括号添加颜色,提高代码可读性。 Markdown:Markdown 文件支持。 Database Navigator:数据库管理工具。 3. IntelliJ IDEA 3.1 基础配置 安装 IntelliJ IDEA:从 官网 下载并安装。 设置主题: 打开设置(Ctrl + Alt + S),搜索 Color Scheme,选择喜欢的主题(如 Darcula)。 配置 JDK: 在设置中搜索 Project Structure,添加 JDK。 3.2 插件推荐 Lombok:简化 Java 代码,自动生成 Getter/Setter。 SonarLint:代码质量检查工具。 Key Promoter X:提示快捷键,提高操作效率。 GitToolBox:增强 Git 功能,显示代码作者和提交历史。 String Manipulation:字符串处理工具。 4. 通用配置与插件 4.1 通用配置 快捷键:熟悉常用快捷键(如代码格式化、查找替换)。 代码模板:配置代码模板,快速生成常用代码片段。 版本控制:集成 Git,方便代码管理。 4.2 通用插件 Code Runner:快速运行代码片段。 Docker:Docker 容器管理工具。 Remote Development:远程开发支持。 Translation:代码注释翻译工具。 5. 注意事项 插件兼容性:安装插件时注意兼容性,避免冲突。 性能优化:禁用不必要的插件,提升 IDE 性能。 备份配置:定期备份 IDE 配置,避免丢失。 了解更多技术内容,请访问:6v6博客 -
 Excel 中如何实现数据透视表? Excel 中如何实现数据透视表? 数据透视表(PivotTable)是 Excel 中强大的数据分析工具,能够快速汇总、分析和展示大量数据。本文将详细介绍如何在 Excel 中创建和使用数据透视表。 1. 数据透视表的基本概念 数据透视表是一种交互式表格,可以对数据进行动态汇总和分析。它可以帮助你: 快速汇总数据。 分析数据的趋势和模式。 生成报表和图表。 2. 创建数据透视表 2.1 准备数据 确保数据区域是一个连续的表格,且每列都有标题。 数据中不应有空行或空列。 2.2 插入数据透视表 选中数据区域。 点击 “插入” 选项卡,选择 “数据透视表”。 在弹出的对话框中: 选择数据区域(通常会自动识别)。 选择放置数据透视表的位置(新工作表或现有工作表)。 点击 “确定”。 3. 配置数据透视表 3.1 添加字段 在数据透视表字段列表中,将字段拖拽到以下区域: 行:用于分组的字段。 列:用于横向分组的字段。 值:用于汇总计算的字段。 筛选器:用于筛选数据的字段。 3.2 调整汇总方式 默认情况下,数值字段会进行 求和 计算。 可以右键点击值字段,选择 “值字段设置”,更改汇总方式(如平均值、计数、最大值等)。 3.3 添加筛选器 将字段拖拽到 筛选器 区域,可以在数据透视表上方添加筛选器,动态筛选数据。 4. 数据透视表的常用操作 4.1 刷新数据 如果源数据发生变化,可以右键点击数据透视表,选择 “刷新”。 4.2 更改布局 在 “设计” 选项卡中,可以选择不同的布局样式(如压缩、大纲、表格)。 4.3 添加计算字段 点击数据透视表,选择 “分析” 选项卡。 点击 “字段、项目和集”,选择 “计算字段”。 输入公式并命名新字段。 5. 数据透视表的进阶技巧 5.1 分组数据 右键点击行或列字段,选择 “分组”,可以按日期、数字范围等进行分组。 5.2 创建数据透视图 点击数据透视表,选择 “分析” 选项卡。 点击 “数据透视图”,选择图表类型。 数据透视图会与数据透视表联动,动态展示数据。 5.3 使用切片器 点击数据透视表,选择 “分析” 选项卡。 点击 “插入切片器”,选择需要筛选的字段。 切片器可以直观地筛选数据。 6. 注意事项 数据格式:确保数据格式一致,避免错误。 数据更新:如果源数据变化,记得刷新数据透视表。 字段命名:字段名称应清晰易懂,方便后续分析。 了解更多技术内容,请访问:6v6博客
Excel 中如何实现数据透视表? Excel 中如何实现数据透视表? 数据透视表(PivotTable)是 Excel 中强大的数据分析工具,能够快速汇总、分析和展示大量数据。本文将详细介绍如何在 Excel 中创建和使用数据透视表。 1. 数据透视表的基本概念 数据透视表是一种交互式表格,可以对数据进行动态汇总和分析。它可以帮助你: 快速汇总数据。 分析数据的趋势和模式。 生成报表和图表。 2. 创建数据透视表 2.1 准备数据 确保数据区域是一个连续的表格,且每列都有标题。 数据中不应有空行或空列。 2.2 插入数据透视表 选中数据区域。 点击 “插入” 选项卡,选择 “数据透视表”。 在弹出的对话框中: 选择数据区域(通常会自动识别)。 选择放置数据透视表的位置(新工作表或现有工作表)。 点击 “确定”。 3. 配置数据透视表 3.1 添加字段 在数据透视表字段列表中,将字段拖拽到以下区域: 行:用于分组的字段。 列:用于横向分组的字段。 值:用于汇总计算的字段。 筛选器:用于筛选数据的字段。 3.2 调整汇总方式 默认情况下,数值字段会进行 求和 计算。 可以右键点击值字段,选择 “值字段设置”,更改汇总方式(如平均值、计数、最大值等)。 3.3 添加筛选器 将字段拖拽到 筛选器 区域,可以在数据透视表上方添加筛选器,动态筛选数据。 4. 数据透视表的常用操作 4.1 刷新数据 如果源数据发生变化,可以右键点击数据透视表,选择 “刷新”。 4.2 更改布局 在 “设计” 选项卡中,可以选择不同的布局样式(如压缩、大纲、表格)。 4.3 添加计算字段 点击数据透视表,选择 “分析” 选项卡。 点击 “字段、项目和集”,选择 “计算字段”。 输入公式并命名新字段。 5. 数据透视表的进阶技巧 5.1 分组数据 右键点击行或列字段,选择 “分组”,可以按日期、数字范围等进行分组。 5.2 创建数据透视图 点击数据透视表,选择 “分析” 选项卡。 点击 “数据透视图”,选择图表类型。 数据透视图会与数据透视表联动,动态展示数据。 5.3 使用切片器 点击数据透视表,选择 “分析” 选项卡。 点击 “插入切片器”,选择需要筛选的字段。 切片器可以直观地筛选数据。 6. 注意事项 数据格式:确保数据格式一致,避免错误。 数据更新:如果源数据变化,记得刷新数据透视表。 字段命名:字段名称应清晰易懂,方便后续分析。 了解更多技术内容,请访问:6v6博客 -
 Photoshop 中如何快速抠图? Photoshop 中如何快速抠图? 抠图是 Photoshop 中的常见操作,无论是去除背景还是提取特定对象,都需要掌握高效的抠图技巧。本文将介绍几种快速抠图的方法,帮助你轻松完成设计任务。 1. 快速选择工具(Quick Selection Tool) 使用步骤 打开图片,选择 快速选择工具(快捷键:W)。 在工具选项栏中调整画笔大小。 在需要选择的区域点击并拖动,工具会自动识别边缘。 按住 Alt 键可以减去多余的选择区域。 适用场景 背景与主体对比明显的图片。 简单的几何形状或轮廓清晰的物体。 2. 魔棒工具(Magic Wand Tool) 使用步骤 选择 魔棒工具(快捷键:W)。 在工具选项栏中设置容差值(Tolerance),容差值越高,选择的颜色范围越广。 点击需要选择的区域,工具会自动选择相似颜色区域。 按住 Shift 键可以增加选择区域,按住 Alt 键可以减去选择区域。 适用场景 背景颜色单一或对比明显的图片。 快速选择大面积相似颜色区域。 3. 对象选择工具(Object Selection Tool) 使用步骤 选择 对象选择工具(快捷键:W)。 在工具选项栏中选择模式(矩形或套索)。 拖动鼠标框选需要抠图的对象,工具会自动识别对象边缘。 按住 Shift 键可以增加选择区域,按住 Alt 键可以减去选择区域。 适用场景 复杂背景中的主体对象。 需要快速选择特定对象的场景。 4. 钢笔工具(Pen Tool) 使用步骤 选择 钢笔工具(快捷键:P)。 在需要抠图的物体边缘点击创建锚点,逐步绘制路径。 闭合路径后,右键选择 “建立选区”。 设置羽化半径(Feather Radius),点击 “确定”。 适用场景 需要高精度抠图的场景。 复杂边缘或细节丰富的物体。 5. 选择并遮住(Select and Mask) 使用步骤 使用任意选择工具(如快速选择工具)初步选择对象。 点击工具选项栏中的 “选择并遮住” 按钮。 在面板中使用 边缘检测、平滑、羽化 等工具优化选区。 点击 “确定” 完成抠图。 适用场景 毛发、透明物体等复杂边缘。 需要精细调整选区的场景。 6. 通道抠图(Channel Masking) 使用步骤 打开 通道面板(Window > Channels)。 选择一个对比度最高的通道(通常是蓝色或红色通道)。 复制该通道,使用 曲线 或 色阶 增强对比度。 使用画笔工具将需要保留的区域涂成白色,背景涂成黑色。 按住 Ctrl 键点击通道缩略图,生成选区。 返回图层面板,复制选区内容。 适用场景 透明物体(如玻璃、烟雾)。 复杂背景中的半透明物体。 7. 图层蒙版(Layer Mask) 使用步骤 使用任意选择工具选择需要保留的区域。 点击图层面板底部的 “添加图层蒙版” 按钮。 使用画笔工具在蒙版上涂抹,黑色隐藏,白色显示。 调整画笔硬度和不透明度,优化边缘。 适用场景 非破坏性编辑,保留原图。 需要反复调整选区的场景。 注意事项 选择合适的工具:根据图片特点选择最合适的抠图工具。 优化选区边缘:使用羽化、平滑等功能优化选区边缘。 保存原图:抠图前复制图层,避免破坏原图。 了解更多技术内容,请访问:6v6博客
Photoshop 中如何快速抠图? Photoshop 中如何快速抠图? 抠图是 Photoshop 中的常见操作,无论是去除背景还是提取特定对象,都需要掌握高效的抠图技巧。本文将介绍几种快速抠图的方法,帮助你轻松完成设计任务。 1. 快速选择工具(Quick Selection Tool) 使用步骤 打开图片,选择 快速选择工具(快捷键:W)。 在工具选项栏中调整画笔大小。 在需要选择的区域点击并拖动,工具会自动识别边缘。 按住 Alt 键可以减去多余的选择区域。 适用场景 背景与主体对比明显的图片。 简单的几何形状或轮廓清晰的物体。 2. 魔棒工具(Magic Wand Tool) 使用步骤 选择 魔棒工具(快捷键:W)。 在工具选项栏中设置容差值(Tolerance),容差值越高,选择的颜色范围越广。 点击需要选择的区域,工具会自动选择相似颜色区域。 按住 Shift 键可以增加选择区域,按住 Alt 键可以减去选择区域。 适用场景 背景颜色单一或对比明显的图片。 快速选择大面积相似颜色区域。 3. 对象选择工具(Object Selection Tool) 使用步骤 选择 对象选择工具(快捷键:W)。 在工具选项栏中选择模式(矩形或套索)。 拖动鼠标框选需要抠图的对象,工具会自动识别对象边缘。 按住 Shift 键可以增加选择区域,按住 Alt 键可以减去选择区域。 适用场景 复杂背景中的主体对象。 需要快速选择特定对象的场景。 4. 钢笔工具(Pen Tool) 使用步骤 选择 钢笔工具(快捷键:P)。 在需要抠图的物体边缘点击创建锚点,逐步绘制路径。 闭合路径后,右键选择 “建立选区”。 设置羽化半径(Feather Radius),点击 “确定”。 适用场景 需要高精度抠图的场景。 复杂边缘或细节丰富的物体。 5. 选择并遮住(Select and Mask) 使用步骤 使用任意选择工具(如快速选择工具)初步选择对象。 点击工具选项栏中的 “选择并遮住” 按钮。 在面板中使用 边缘检测、平滑、羽化 等工具优化选区。 点击 “确定” 完成抠图。 适用场景 毛发、透明物体等复杂边缘。 需要精细调整选区的场景。 6. 通道抠图(Channel Masking) 使用步骤 打开 通道面板(Window > Channels)。 选择一个对比度最高的通道(通常是蓝色或红色通道)。 复制该通道,使用 曲线 或 色阶 增强对比度。 使用画笔工具将需要保留的区域涂成白色,背景涂成黑色。 按住 Ctrl 键点击通道缩略图,生成选区。 返回图层面板,复制选区内容。 适用场景 透明物体(如玻璃、烟雾)。 复杂背景中的半透明物体。 7. 图层蒙版(Layer Mask) 使用步骤 使用任意选择工具选择需要保留的区域。 点击图层面板底部的 “添加图层蒙版” 按钮。 使用画笔工具在蒙版上涂抹,黑色隐藏,白色显示。 调整画笔硬度和不透明度,优化边缘。 适用场景 非破坏性编辑,保留原图。 需要反复调整选区的场景。 注意事项 选择合适的工具:根据图片特点选择最合适的抠图工具。 优化选区边缘:使用羽化、平滑等功能优化选区边缘。 保存原图:抠图前复制图层,避免破坏原图。 了解更多技术内容,请访问:6v6博客 -
 Figma 如何实现团队协作? Figma 如何实现团队协作? Figma 是一款强大的设计工具,不仅支持个人设计,还提供了丰富的团队协作功能。本文将详细介绍 Figma 如何实现团队协作,帮助你高效完成设计任务。 1. 创建团队 1.1 新建团队 登录 Figma 后,点击左侧导航栏的 “Team”。 点击 “Create New Team”,输入团队名称并选择计划(免费版或付费版)。 点击 “Create Team” 完成创建。 1.2 邀请成员 进入团队页面,点击 “Invite to Team”。 输入成员的邮箱地址,或复制邀请链接发送给成员。 成员接受邀请后即可加入团队。 2. 共享文件 2.1 创建项目 在团队页面,点击 “New Project” 创建新项目。 为项目命名并设置权限(公开或私有)。 2.2 共享文件 打开设计文件,点击右上角的 “Share” 按钮。 设置文件权限: 可编辑:成员可以编辑文件。 可查看:成员只能查看文件。 仅限链接访问:通过链接访问文件。 复制链接或直接邀请成员。 3. 实时协作 3.1 多人同时编辑 Figma 支持多人同时编辑同一文件,所有更改实时同步。 每个成员的光标和操作会显示在画布上,方便协作。 3.2 评论与反馈 点击工具栏的 “Comment” 图标。 在画布上点击需要评论的位置,输入评论内容。 成员可以回复评论或标记为已解决。 4. 版本控制 4.1 保存版本 点击文件右上角的 “Version History”。 点击 “Save as Version”,输入版本描述。 保存后可以随时查看或恢复到历史版本。 4.2 查看更改 在 “Version History” 中,选择两个版本进行比较。 Figma 会高亮显示更改的部分。 5. 组件库与设计系统 5.1 创建组件库 在设计文件中创建组件(如按钮、图标)。 将文件发布为团队库: 点击 “Assets” 面板右上角的 “Library” 图标。 点击 “Publish” 并添加版本描述。 5.2 使用组件库 团队成员在设计文件中点击 “Assets” 面板。 启用团队库后,可以直接拖拽组件使用。 6. 插件与集成 6.1 使用插件 点击顶部菜单栏的 “Resources” > “Plugins”。 搜索并安装需要的插件(如图标库、数据填充)。 插件可以提升团队协作效率。 6.2 集成第三方工具 Figma 支持与 Slack、Jira、Notion 等工具集成。 通过集成,可以实现通知同步、任务管理等功能。 7. 权限管理 7.1 团队角色 管理员:管理团队成员和权限。 编辑者:可以创建和编辑文件。 查看者:只能查看文件。 7.2 文件权限 公开:任何人都可以访问。 私有:仅限团队成员访问。 链接访问:通过链接访问,可设置权限。 注意事项 网络稳定性:实时协作需要稳定的网络连接。 文件备份:定期保存版本,避免数据丢失。 权限设置:根据团队成员角色合理设置权限。 了解更多技术内容,请访问:6v6博客
Figma 如何实现团队协作? Figma 如何实现团队协作? Figma 是一款强大的设计工具,不仅支持个人设计,还提供了丰富的团队协作功能。本文将详细介绍 Figma 如何实现团队协作,帮助你高效完成设计任务。 1. 创建团队 1.1 新建团队 登录 Figma 后,点击左侧导航栏的 “Team”。 点击 “Create New Team”,输入团队名称并选择计划(免费版或付费版)。 点击 “Create Team” 完成创建。 1.2 邀请成员 进入团队页面,点击 “Invite to Team”。 输入成员的邮箱地址,或复制邀请链接发送给成员。 成员接受邀请后即可加入团队。 2. 共享文件 2.1 创建项目 在团队页面,点击 “New Project” 创建新项目。 为项目命名并设置权限(公开或私有)。 2.2 共享文件 打开设计文件,点击右上角的 “Share” 按钮。 设置文件权限: 可编辑:成员可以编辑文件。 可查看:成员只能查看文件。 仅限链接访问:通过链接访问文件。 复制链接或直接邀请成员。 3. 实时协作 3.1 多人同时编辑 Figma 支持多人同时编辑同一文件,所有更改实时同步。 每个成员的光标和操作会显示在画布上,方便协作。 3.2 评论与反馈 点击工具栏的 “Comment” 图标。 在画布上点击需要评论的位置,输入评论内容。 成员可以回复评论或标记为已解决。 4. 版本控制 4.1 保存版本 点击文件右上角的 “Version History”。 点击 “Save as Version”,输入版本描述。 保存后可以随时查看或恢复到历史版本。 4.2 查看更改 在 “Version History” 中,选择两个版本进行比较。 Figma 会高亮显示更改的部分。 5. 组件库与设计系统 5.1 创建组件库 在设计文件中创建组件(如按钮、图标)。 将文件发布为团队库: 点击 “Assets” 面板右上角的 “Library” 图标。 点击 “Publish” 并添加版本描述。 5.2 使用组件库 团队成员在设计文件中点击 “Assets” 面板。 启用团队库后,可以直接拖拽组件使用。 6. 插件与集成 6.1 使用插件 点击顶部菜单栏的 “Resources” > “Plugins”。 搜索并安装需要的插件(如图标库、数据填充)。 插件可以提升团队协作效率。 6.2 集成第三方工具 Figma 支持与 Slack、Jira、Notion 等工具集成。 通过集成,可以实现通知同步、任务管理等功能。 7. 权限管理 7.1 团队角色 管理员:管理团队成员和权限。 编辑者:可以创建和编辑文件。 查看者:只能查看文件。 7.2 文件权限 公开:任何人都可以访问。 私有:仅限团队成员访问。 链接访问:通过链接访问,可设置权限。 注意事项 网络稳定性:实时协作需要稳定的网络连接。 文件备份:定期保存版本,避免数据丢失。 权限设置:根据团队成员角色合理设置权限。 了解更多技术内容,请访问:6v6博客 -
 哪里可以下载正版的 Windows 系统镜像? 安装正版 Windows 系统是确保系统安全和稳定性的关键。本文将介绍几个可靠的渠道,帮助你下载正版的 Windows 系统镜像。 1. 微软官方渠道 1.1 Microsoft 官网 网址:https://www.microsoft.com/software-download 特点:微软官方提供的下载工具,支持下载最新版本的 Windows 10 和 Windows 11。 步骤: 访问上述网址。 选择需要的 Windows 版本。 下载“媒体创建工具”(Media Creation Tool)。 运行工具,选择“创建安装介质”并按照提示操作。 1.2 MSDN 订阅 网址:https://msdn.microsoft.com 特点:面向开发者和 IT 专业人士,提供正版 Windows 镜像下载。 适用人群:MSDN 订阅用户。 2. 第三方可信渠道 2.1 TechBench by WZT 网址:https://tb.rg-adguard.net 特点:提供微软官方镜像的直接下载链接,支持多种语言和版本。 步骤: 访问上述网址。 选择产品类型(如 Windows)、版本和语言。 点击下载链接。 2.2 Heidoc.net 网址:https://www.heidoc.net/joomla/technology-science/microsoft 特点:提供 Windows 和 Office 的官方镜像下载链接。 步骤: 访问上述网址。 选择需要的 Windows 版本。 复制下载链接并使用下载工具下载。 3. OEM 厂商渠道 3.1 品牌官网 特点:部分品牌(如 Dell、HP、Lenovo)会提供正版 Windows 镜像下载。 步骤: 访问品牌官网的支持页面。 输入设备型号,查找系统恢复镜像。 下载并按照说明安装。 3.2 恢复分区 特点:部分品牌电脑内置恢复分区,可直接恢复系统。 步骤: 开机时按下特定快捷键(如 F11 或 F12)。 选择“恢复系统”选项。 按照提示操作。 注意事项 验证镜像:下载后使用工具(如 HashTab)验证 SHA-1 或 SHA-256 值,确保镜像完整。 激活系统:下载正版镜像后,需使用正版密钥激活系统。 避免盗版:不要从不明来源下载镜像,以免感染恶意软件。 了解更多技术内容,请访问:6v6博客
哪里可以下载正版的 Windows 系统镜像? 安装正版 Windows 系统是确保系统安全和稳定性的关键。本文将介绍几个可靠的渠道,帮助你下载正版的 Windows 系统镜像。 1. 微软官方渠道 1.1 Microsoft 官网 网址:https://www.microsoft.com/software-download 特点:微软官方提供的下载工具,支持下载最新版本的 Windows 10 和 Windows 11。 步骤: 访问上述网址。 选择需要的 Windows 版本。 下载“媒体创建工具”(Media Creation Tool)。 运行工具,选择“创建安装介质”并按照提示操作。 1.2 MSDN 订阅 网址:https://msdn.microsoft.com 特点:面向开发者和 IT 专业人士,提供正版 Windows 镜像下载。 适用人群:MSDN 订阅用户。 2. 第三方可信渠道 2.1 TechBench by WZT 网址:https://tb.rg-adguard.net 特点:提供微软官方镜像的直接下载链接,支持多种语言和版本。 步骤: 访问上述网址。 选择产品类型(如 Windows)、版本和语言。 点击下载链接。 2.2 Heidoc.net 网址:https://www.heidoc.net/joomla/technology-science/microsoft 特点:提供 Windows 和 Office 的官方镜像下载链接。 步骤: 访问上述网址。 选择需要的 Windows 版本。 复制下载链接并使用下载工具下载。 3. OEM 厂商渠道 3.1 品牌官网 特点:部分品牌(如 Dell、HP、Lenovo)会提供正版 Windows 镜像下载。 步骤: 访问品牌官网的支持页面。 输入设备型号,查找系统恢复镜像。 下载并按照说明安装。 3.2 恢复分区 特点:部分品牌电脑内置恢复分区,可直接恢复系统。 步骤: 开机时按下特定快捷键(如 F11 或 F12)。 选择“恢复系统”选项。 按照提示操作。 注意事项 验证镜像:下载后使用工具(如 HashTab)验证 SHA-1 或 SHA-256 值,确保镜像完整。 激活系统:下载正版镜像后,需使用正版密钥激活系统。 避免盗版:不要从不明来源下载镜像,以免感染恶意软件。 了解更多技术内容,请访问:6v6博客